Photoshop怎么设计手边缘发光效果?
在我们日常工作中使用软件时会遇到各种各样的问题,今天小编来分享一下“Photoshop怎么设计手边缘发光效果?”这篇文章,小伙伴要仔细看哦,希望这个教程能帮助到各位小伙伴!
想要玩转“Photoshop”,快点击此入口观看最新教程→→

工具/软件
硬件型号:神舟(HASEE)战神Z7-DA7NP
系统版本:Windows7
所需软件:Photoshop CS3
方法/步骤
第1步
开始你应该创建一个新的文档大小有关500×500像素和填补它与黑色的颜色

第2步
然后找到一些合适的照片手或其他你想要的物品。 你可以在谷歌图片搜索一些图片或可以使用我的。 打开图片并将其复制到我们的画布

第3步
然后使用魔杖也l将手掌从白色背景。 新闻删除选择区域。

第4步
删除选择的Ctrl D并开始创建效果。 现在,在我们可以开始发光部分棕榈,我想注意你,你必须离开画笔工具之前和设置了以下设置:

第5步
前景颜色设置为白色。 创建一个新层,选择钢笔工具(你需要确保百度€™使用路径而不是形状图层)。 画出你的线使用路径:

第6步
然后右键单击并选择中风的路径

第7步
会出现一个小对话框截图。 选择刷并确保旁边有蜱虫模拟压力。 这很重要,因为它将给你的曲线锥形结束这将使岩石
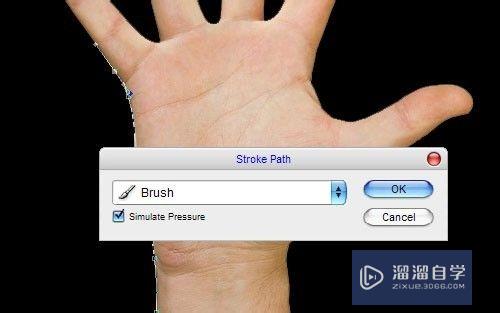
第8步
这幅画看起来和我使用:

第9步
再次右键单击并选择删除路径。

第10步
现在,应用外发光当前层的图层样式。

第11步
效果应该是下一个:

第12步
创建一个新的线使用钢笔工具在同样的方式。 我们的任务是创造最大可能数量的可见的线条轮廓清晰。 为了不创建单独的每一行,而不是花太多时间可以按Ctrl当完成创建一行,并单击画布。 之后,您可以创建一个新行,无论前一行结束的地方。

第13步
在那之后选择直接选取工具选择所有行。 然后做出同样的事情来创建的行。
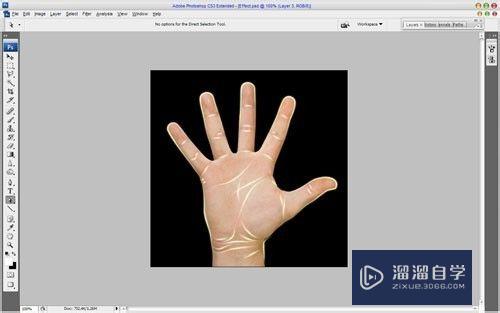
第14步
好吧,最后一个步骤。 去层与棕榈和设置填充不透明度到0%这一层。 然后应用外发光图层样式。
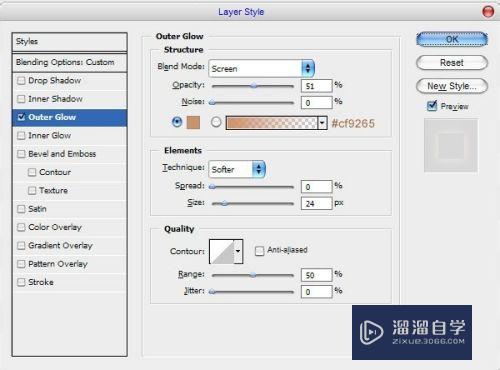
第15步
结果应该是下一个:
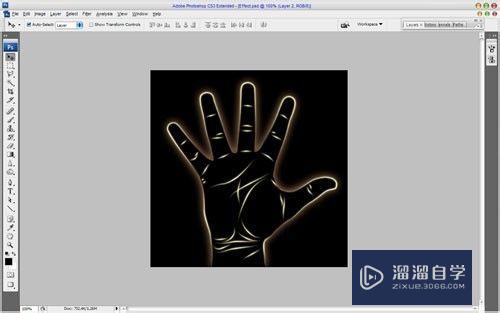
第16步
太棒了! 我们的工作完成! 享受你自己的奇妙的发光效果!

- 上一篇:PS怎么用钢笔工具?
- 下一篇:PS怎么制作一个眨眼美女动画?


评论列表