怎么用PS制作发光效果?
利用PS制作发光效果,可以有效增加场景的表现力,表达一种清晰醒目的特点,同时充分合理的使用这一效果,往往能够表现出画质动感十足、引人入胜的美好体验。下面就和一起来感受一下发光效果的制作方法吧!希望本文对大家有帮助,感兴趣的小伙伴可以一起学习了解一下。
工具/软件
电脑型号:联想(Lenovo)天逸510S; 系统版本:Windows7; 软件版本:PS CS3
方法/步骤
第1步
打开PS,点击“文件”→“新建”按钮来创建一个新的文档。将其背景色设置为黑色,或者在创建之后,将其背景色填充为“黑色”。

第2步
新建一图层,选择“钢笔工具”,并将其钢笔类型设置为“路径”,然后绘制如图所示的图形。

第3步
将前景色设置为“白色”,然后选择“画笔”工具,将笔刷大小设置为“16”,流量设置为100.
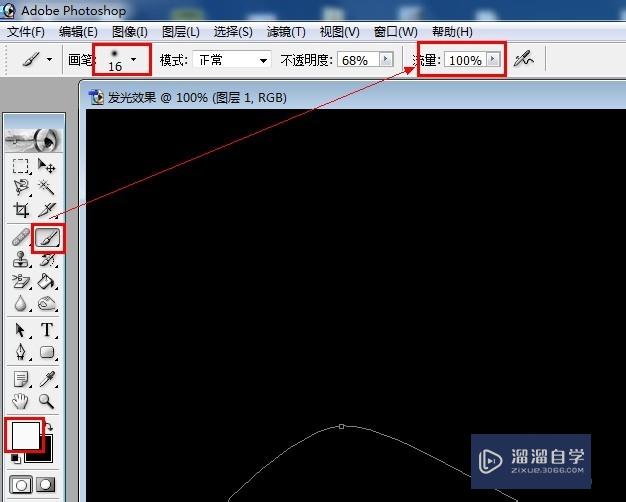
第4步
打开“路径”面板,右击当前路径图层,选择“描边路径”,在弹出的窗口中,勾选“模拟压力”,最后点击“好”按钮。

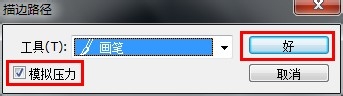

第5步
点击“图像”→“旋转画布”→“90度(顺时针)”,将画布顺时针旋转90度。

第6步
接着点击“滤镜”→“风格化”→“风”,在打开的窗口中选择“风的类型”,这个可以根据需要来选择,最后点击“好”按钮。如果效果不佳,可多使用几次。
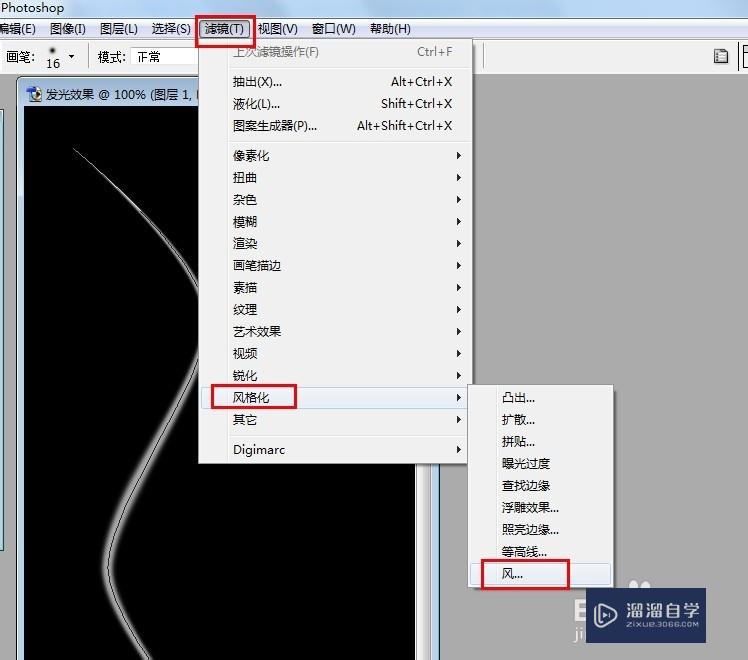

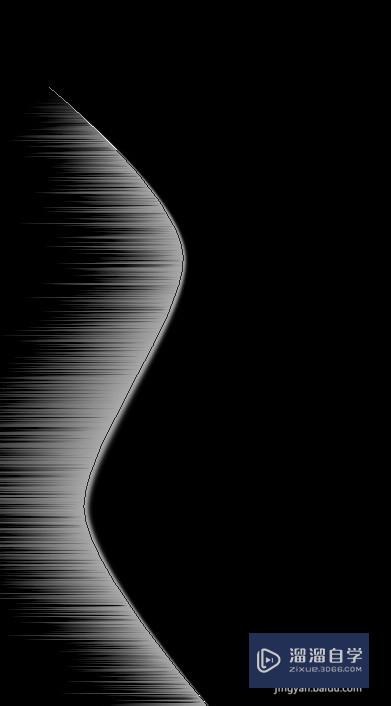
第7步
然后将画布逆时针旋转90度。接着可以利用“自由变化”工具对其自动变换,同时多复制几个图层,以达到较为满意的效果。
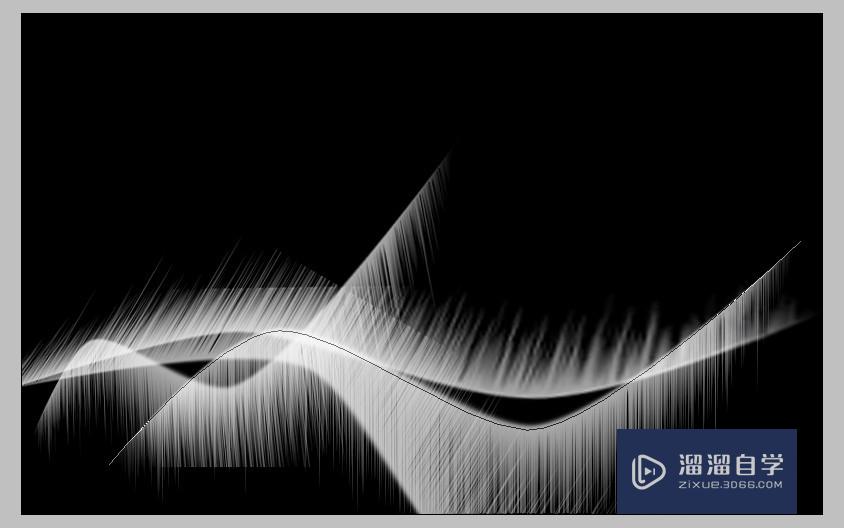
第8步
接下来就可以进行上色了。新建一图层,然后点击“渐变填充”工具,将渐变填充颜色设置为“色谱”,最后进行渐变填充。


第9步
然后将该层的“混合模式”设置为“柔光”。

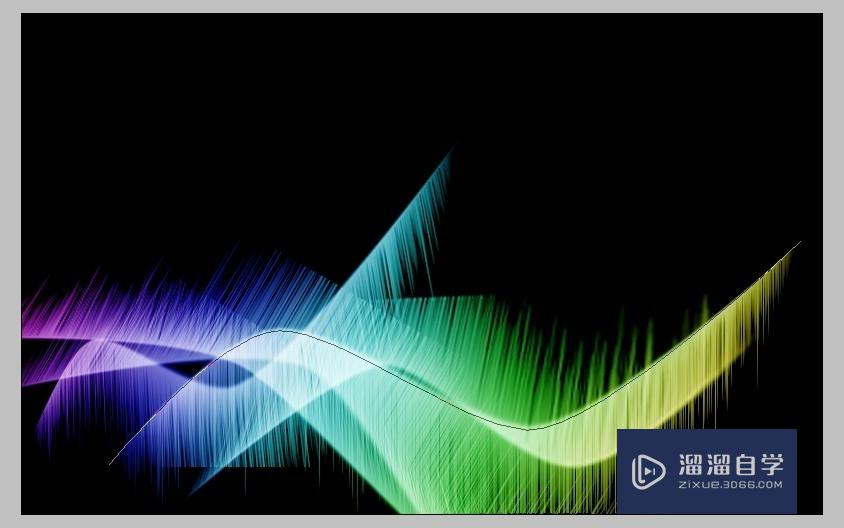
第10步
接着再新建一图层,使其位于渐变填充图层的下面。

第11步
然后选择“笔画工具”,将笔刷类型选择为“流星”,然后进行适当的点缀即可。当然也可以选择其它类的笔刷。最终效果如图。


温馨提示
以上就是关于“怎么用PS制作发光效果?”全部内容了,小编已经全部分享给大家了,还不会的小伙伴们可要用心学习哦!虽然刚开始接触PS软件的时候会遇到很多不懂以及棘手的问题,但只要沉下心来先把基础打好,后续的学习过程就会顺利很多了。想要熟练的掌握现在赶紧打开自己的电脑进行实操吧!最后,希望以上的操作步骤对大家有所帮助。
- 上一篇:PS怎么给花调色?
- 下一篇:PS如何替换图片颜色?


评论列表