Photoshop杂志后期特效与调色教程
图层是Photoshop最基础同时也是最常用的图像处理功能,图层能帮助我们调整照片的色彩与影调,解决画面的局部曝光问题,得到更富冲击力的整体画面表现,并突出重点景物。今天本文内容是来为大家分享下,Photoshop杂志后期特效与调色教程,希望能帮助到大家。

工具/软件
硬件型号:联想(Lenovo)天逸510S
系统版本:Windows7
所需软件:Photoshop CS5
方法/步骤
第1步
原图效果图对比


第2步
打开图片,复制图层,对照片进行二次裁图。

第3步
整体的漂白人物的肤色,这里用的是色相饱和度,直接加红色通道的明度。

第4步
现在看到,眼睛的颜色也已经变了,在蒙版中,把眼睛部分擦掉。

第5步
继续曲线调亮整个图片,对图片进行整体的调色。
调色的时候,越简单越好,在不破坏照片质量的前提下进行调色,达到必要的效果。






第6步
为了营造白色的效果,新建透明图层,用白色渐变透明度30%的白色填充。


第7步
然后把不需要的地方在蒙版中擦掉。盖印图层。进行细致的瑕疵修饰。


第8步
脸上光线不均匀的地方,单独选出,用曲线提亮或者压暗。



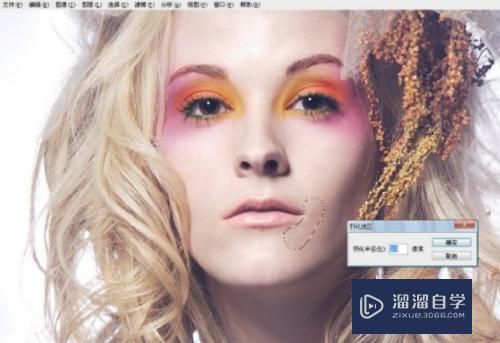



第9步
盖印,然后复制图层,滤镜高反差保留,数值为4,这样是为了保留皮肤的质感。
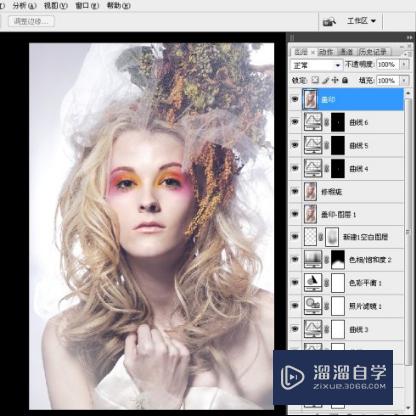


第10步
在这个图层的下面,新建一个空白图层,用图章,把皮肤的过度稍微处理一下,透明度在10%左右进行细微磨皮。
大家看到,下面在磨皮的时候,因为上面有叠加的高反差,皮肤的质感还存在一些。这里千万注意,磨皮的时候,图章的透明度不能太高。

第11步
下面是对妆面的必要修饰,这个妆面突出的是眼睛,把眼部的妆面细致的调色,每一个部位都是圈出以后单独的调色。调色以后盖印图层。



第12步
最后一步,至关重要的,就是对照片进行液化,当然这个也可以是放在第一步来做的。
液化的时候,对人物的五官,进行仔细的调整。
原图的人,脸型有点歪,我们进行校正。眉毛一个高,一个低,需要调整。
眼睛的大小也调整。以及鼻孔的大小等。
最后保存,完工。

第13步
最终效果!

- 上一篇:PS怎么给图片增加柔和暖色调?
- 下一篇:Photoshop CS 5/6安装教程


评论列表