PS怎么录制批量修改图片的脚本?
设·集合小编 发布时间:2023-03-31 14:08:25 172次最后更新:2024-03-08 12:02:01
在PS中,我们有时候会处理一些图片,处理的步骤都一样的,但是一张一张的处理实属很麻烦,那么今天就来教大家一个一劳永逸的方法,让大家学会PS怎么录制批量修改图片的脚本。

工具/软件
硬件型号:华硕(ASUS)S500
系统版本:Windows7
所需软件:PS CS6
方法/步骤
第1步
首先新建两个文件夹,“xiugai”这个文件夹存放需要修改的所有图片素材,“newxiugai”这个文件目前是空的。如下图:


第2步
打开Photoshop软件,点击:窗口->动作,在右边就可以看到一个箭头向右的三角标志,那个就是用来录制脚本的工具。
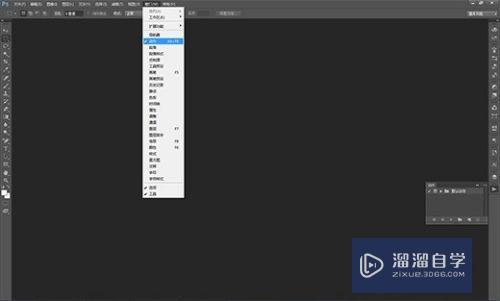
第3步
打开那个工具,点击下面的新建文件夹,修改名称:批量处理图片尺寸,然后点击确定。

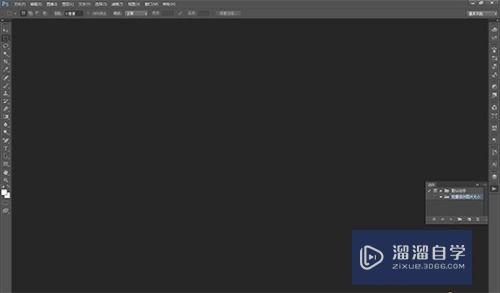
第4步
然后在这个动作文件夹下,再新建一个动作,默认名称即可,然后点击停止动作,现在还不需要录任何动作。


第5步
点击:文件->打开,选择“xiugai”文件夹,选取其中一张图片。


第6步
现在可以打开动作录制了,录制打开之后,应该是显示一个红色的圆球。
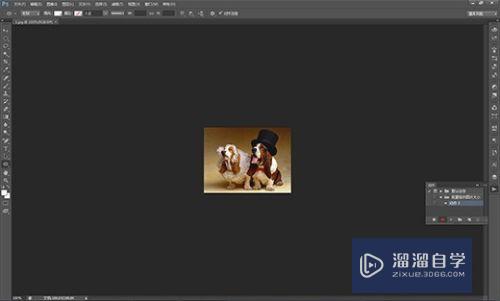

第7步
现在开始录制动作,点击:图像->图像大小。修改需要的图片尺寸,确认好之后,点击确认。

第8步
这是图片尺寸修改好了,点击:文件->存储为。选择路径:“newxiugai”,点击确认。
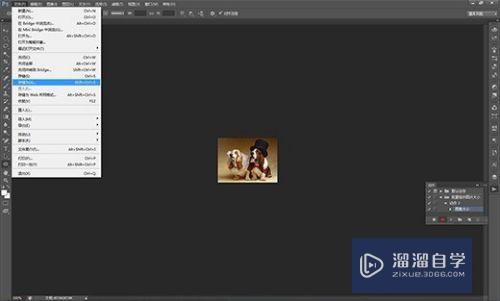

第9步
图片存储成功之后,就可以关闭图片了。

第10步
图片关闭之后,录制脚本基本完成了,然后关闭录制状态。


第11步
现在需要使用录制好的脚本了,点击:文件->自动->批处理。选择“xiugai”这个文件夹。然后点击确认,你会发现Photoshop在自动处理你的所有图片了。


第12步
图片都处理好了,赶紧打开“newxiugai”这个文件夹,查看一下批量处理好的图片吧!是不是很神奇,不熟练的同学,照着教程,多联系几次,就ok了!

- 上一篇:如何用Photoshop给一寸证件照排版?
- 下一篇:PS中如何建立空白图层?
相关文章
广告位


评论列表