如何用PS将眼睛变得通透有神?
大家都说眼睛是心灵的窗户,一双通透灵动的眼睛总是容易让人深陷其中,很多朋友都喜欢晒自拍,那如何让自己的眼睛看起来更有神呢?有很多种调整方法,下面和大家分享的 这个方法相对会比较自然,一个用PS将眼睛变得通透有神的方法。
工具/软件
硬件型号:惠普(HP)暗影精灵8
系统版本:Windows7
所需软件:PS CS6
方法/步骤
第1步
打开Photoshop软件——打开照片——点击下方的“创建新的填充或调整图层”,如图1

第2步
然后选择“通道混合器”,如图2

第3步
勾选“单色”选项,将红色数值调整至150左右,绿色和蓝色数值调整至能完整看见眼白部分即可,如图3
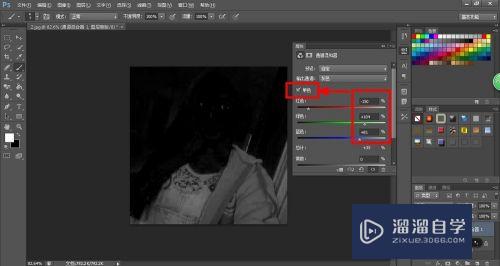
第4步
然后将图层类型调整为“滤色”,如图4

第5步
此时还可以调整眼白部分色相,去除红血丝等问题,同样是点击下方的“创建新的填充或调整图层”——点击“色相/饱和度”,如图5

第6步
将模式选择为“红色”(在一个小手掌的标志旁边),将饱和度往左拖动调整至自己满意的数值,确保消除了眼白部分的红色血丝,如图6
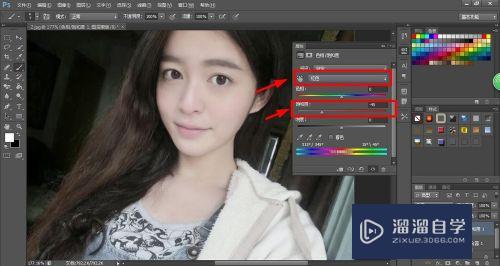
第7步
然后将这两个图层全选(按住Ctrl逐一点击图层,全部图层变成蓝色则表示已经全部选中,其中背景图层是不需要选择的哈),全选后,按住Ctrl G将图层设置成组,(为方便记忆可以根据需要更改图层备注),合并成组后,点击下方的“添加矢量蒙版”,如图7

第8步
得到蒙版后,再点击Ctrl I进行反选,然后选择“画笔工具”,前景色调整为白色,如图8、9


第9步
点击画笔工具栏的下拉按钮,选择笔尖为“柔边缘”(能让画出来的线条更柔和过渡更自然),然后在眼白处仔细涂抹,如图10

第10步
可以看到眼白变白了,我们再来调整眼珠部分,让眼珠看起来更通透。点击下方的“创建新的填充或调整图层”——点击“纯色”,如图11

第11步
选择最白的颜色,然后点击确定,如图12

第12步
点击图层后面的蒙版图层,如图13

第13步
将图层模式调整为“叠加”,然后按住 Ctrl I 进行反选,然后选择“画笔工具”,对眼珠部分仔细的涂抹一圈,(我发现到这一步骤眼睛像带了美瞳呀,还挺美的,哈哈哈,如果有朋友到这一步骤觉得挺满意,也可以直接在图层那里调整一下透明度,让眼睛看着更自然就可以结束啦)如图14、15
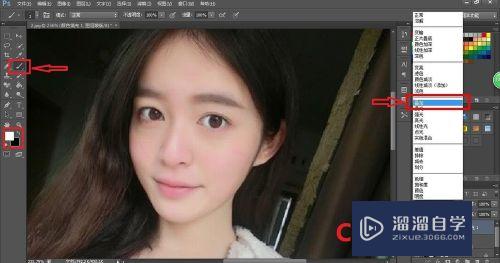
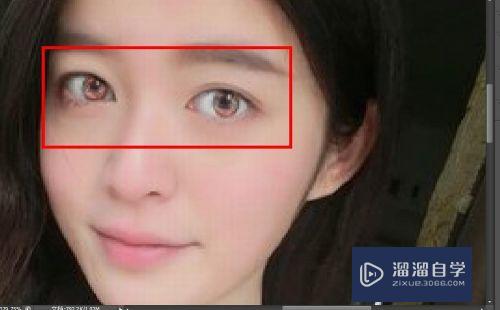
第14步
处理好眼珠虹膜部分,再给眼珠添加一点高光。同样的点击下方的“创建新的填充或调整图层”——点击“纯色”,如图16

第15步
选择最白的颜色,点击确定,如图17

第16步
点击图层后的蒙版图层,如图18
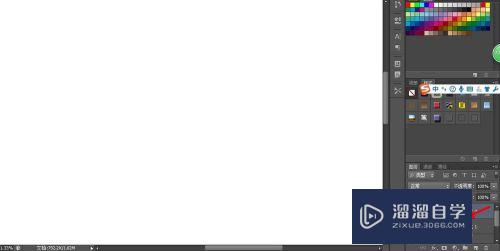
第17步
将图层模式调整为“叠加”,按住 Ctrl I 进行反选,如图19、20


第18步
选择画笔工具,调整前景色为白色,在眼珠上按个人喜好任意点一两下,如图21、22


第19步
然后按住Ctrl键将这三个逐一点击全选,按住 Ctrl G 合并成组,将组的不透明度调整至合适位置,一般调整到20%-30%会比较自然,也可以根据自己的喜好调整,如图23、24

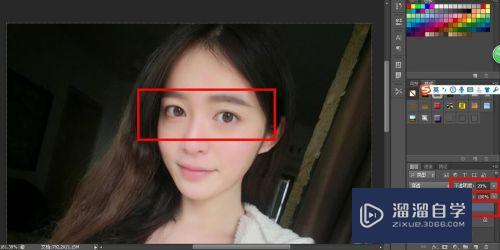
第20步
将原图和修改后的图片对比一下,就会发现修改后的眼睛让人看上去更精神,眼睛也更有精神


- 上一篇:PS怎么复制图案?
- 下一篇:PS怎么制作光效的效果?


评论列表