PS发光字的制作教程
设·集合小编 发布时间:2023-03-28 14:45:04 1883次最后更新:2024-03-08 11:55:22
在PS中,我们经常会制作一些效果图,对于一些文字来说也同样可以,那么今天就来教大家,PS发光字的制作教程,希望能够给大家带来帮助。
工具/软件
硬件型号:惠普(HP)暗影精灵8
系统版本:Windows7
所需软件:PS CS2
方法/步骤
第1步
新建一个空白ps文档。

第2步
选择“横排文字工具”。

第3步
输入文字。

第4步
选择“魔棒工具”。

第5步
在空白处单击鼠标,建立选区。

第6步
打开“选择”菜单,选择“反选”命令。

第7步
这时我们发现,文字被选定为选区了。

第8步
打开“选择”菜单,选择“存储选区”命令。

第9步
在打开的“存储选区”对话框中把“名称”修改为“光晕选区”,然后单击“好”按钮。

第10步
打开“选择”菜单,选择“取消选择”命令。

第11步
单击图层面板下方的“创建新的图层”按钮,建立“图层一”。


第12步
更换“图层一”名称为“光晕”,方便以后使用。

第13步
将“光晕层”拖动到“方光字层”下方。
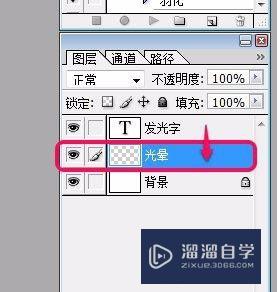
第14步
选择“光晕层”,进一步打开“选择”菜单,选择“载入选区”命令。

第15步
单击“通道”右侧下拉箭头,在列表中选择“光晕选区”项,然后单击“好”按钮。

第16步
打开“选择”菜单,进一步选择“修改”项,下一步选择“扩展”命令。

第17步
我们将“扩展量”数值修改为 10 ,然后单击“好”按钮。
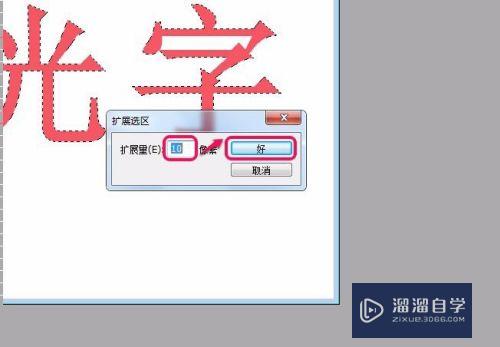
第18步
选区扩展后如图。

第19步
打开“选择”菜单,进一步选择“羽化”命令。

第20步
在“羽化半径”右侧的文本框中输入数值 5 ,单击“好”按钮。

第21步
“羽化”后的选区效果。

第22步
将前景色依图所示改变为黄色,并单击“好”按钮。
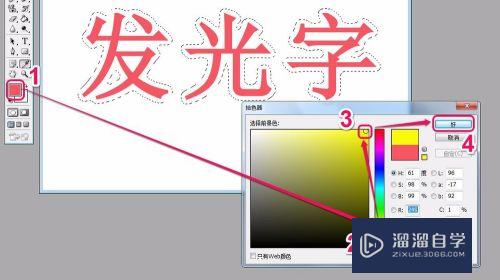
第23步
选择“油漆桶工具”。

第24步
在选区内部单击“油漆桶”工具。

第25步
选区内部被填充了黄色。

第26步
这样,发光字就做好了。

- 上一篇:如何用PS截出固定尺寸的图片?
- 下一篇:PS图层怎么更改颜色?
相关文章
广告位


评论列表