如何使用PS制作简单小相框效果?
设·集合小编 发布时间:2023-03-28 11:29:12 1844次最后更新:2024-03-08 11:54:04
如何使用PS制作简单小相框效果?相信大家家里的照片都有相框,那么在PS中,我们要给图片加相框应该如何制作呢?下面就带大家一起来学习了解下。

工具/软件
硬件型号:华为MateBook D 14
系统版本:Windows7
所需软件:PS CS6
一、新建文档并制作边框
第1步
新建一个文档,尺寸设为:500*300(分辨率:72像素/英寸)。
注:通过Ctrl N快捷键,快速创建新画布。

第2步
选择矩形工具,在画布上快速的绘制矩形选区。
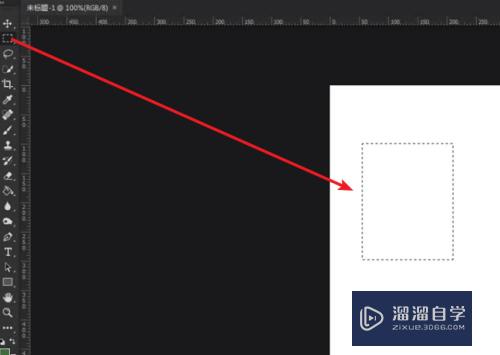
第3步
通过“编辑>描边”,打开“描边”设定窗口。

第4步
描边宽度设为:2px,颜色:紫色(#571efa),位置:居中。

二、制作双边框并合并图层
第1步
在选区的内部,右击鼠标选择“变换选区”。

第2步
通过依次按住“Alt Shift”快捷键,等比中心缩放选区。

第3步
单击图层面板上的“创建新图层”图标,快速建立一个新的图层,使用相同方法为选区描边。

第4步
选择“新建立的图层与背景”,右击鼠标选择“合并图层”,将图层进行合并。
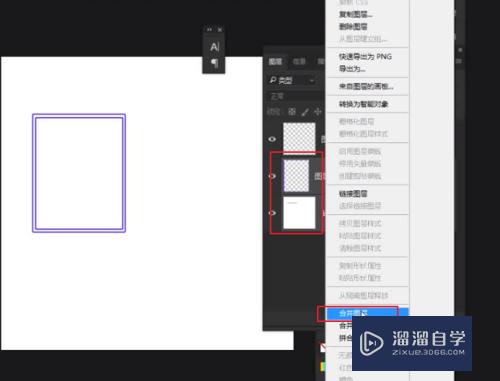
三、制作剪贴蒙版
第1步
选择油漆桶工具,将颜色设为:紫色(##571efa),填充选区。
注:创建新图层,详参考上面方法。

第2步
置入新的素材图片,调整图像缩放比例大小,压在色块的周边即可。
注:通过“文件>置入嵌入的智能对象”,可置入新文件。
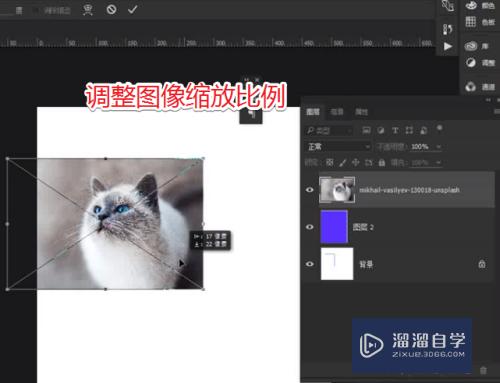
第3步
选择刚置入的图像图层,右击鼠标选择“剪贴蒙版”。
注:保证图层在最顶层,剪贴蒙版需在下层。

第4步
调整图像的位置到合适的位置,完成最终的效果。
注:选择“移动工具”,调整方向键控制蒙版显示范围。

- 上一篇:怎么使用PS更改图片的色调?
- 下一篇:PS金属字教程
相关文章
广告位


评论列表