使用PS制作木质纹理的方法
设·集合小编 发布时间:2023-03-07 17:31:24 107次最后更新:2024-03-08 10:57:30
在PS中,我们经常需要绘制一些作品,当图形中的某一个材质不符合我们的需求时,我们就可以自己动手制作材质,那么今天设·集合就以使用PS制作木质纹理的方法为例,教会大家如何制作材质纹理。
工具/软件
电脑型号:联想(Lenovo)天逸510S;系统版本:Windows7;软件版本:PS CS4
方法/步骤
第1步
首先新建一个黑色背景的ps文档。

第2步
选择“滤镜”菜单中的“杂色”项,进一步选择“添加杂色”命令。
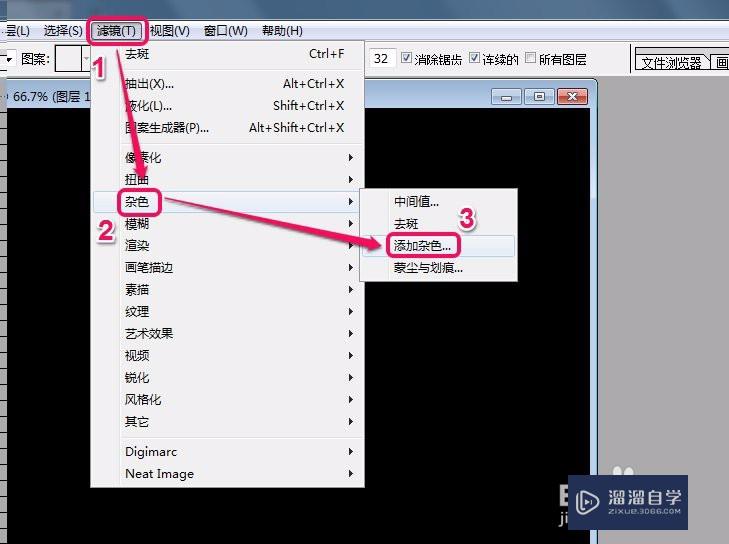
第3步
在“添加杂色”对话框中,用鼠标把“数量”滑杆向右移动,使数值增大;选择“高斯分布”,最后单击“好”按钮。
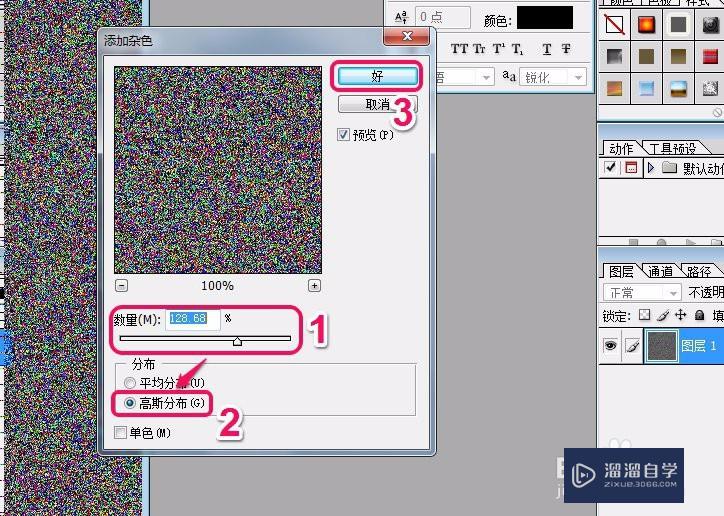
第4步
选择“滤镜”菜单中的“模糊”项,下一步选择“动感模糊”命令。

第5步
把“角度”数值设置成 0° ,把“距离”设置成 19,然后单击“好”按钮。

第6步
选择“图像”菜单中的“调整”项,下一步选择“去色”命令。
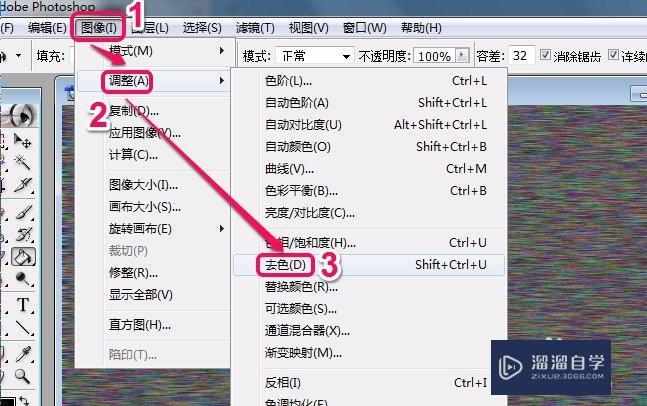
第7步
在“图层1”上单击鼠标右键,选择菜单中的“混合选项”命令。

第8步
把“斜面和浮雕”前面的对勾打上,各项参数按照图示设置,然后单击“好”按钮。
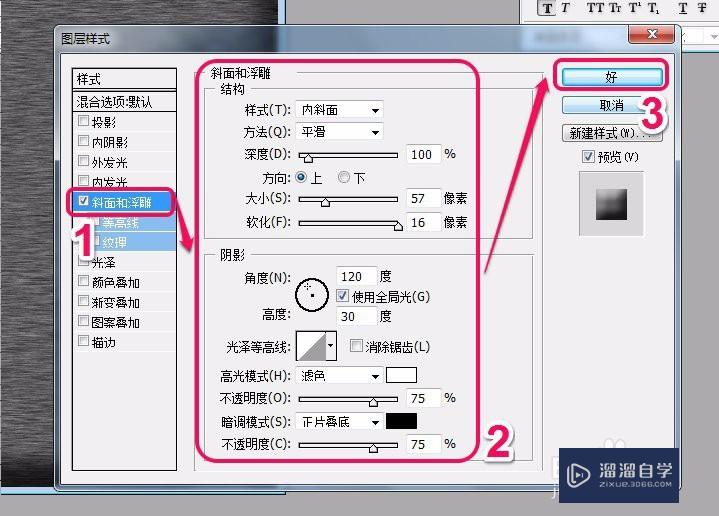
第9步
单击图层面板下方的“创建新的图层”按钮,在“图层1”上方建立“图层2”。

第10步
如图所示设置前景色。

第11步
选择工具栏中的“油漆桶工具”,为“图层2”填充颜色。


第12步
在“图层2”上单击鼠标右键,选择“混合选项”命令。

第13步
将“混合选项”右侧的下拉菜单打开,选择“叠加”命令,然后单击“好”按钮。

第14步
这样,木质纹理就制作好了。

温馨提示
好了,以上就是“使用PS制作木质纹理的方法”这篇文章全部内容了,小编已经全部分享给大家了,还不会的小伙伴们多看几次哦!最后,希望小编今天分享的文章能帮助到各位小伙伴,喜欢的朋友记得点赞或者转发哦!
- 上一篇:PS文字怎么居中对齐?
- 下一篇:PS怎么安装破解?
相关文章
广告位


评论列表