PS怎么画曲线接着画直线?
设·集合小编 发布时间:2023-03-28 11:28:41 1155次最后更新:2024-03-08 11:54:03
PS怎么画曲线接着画直线?相信很多小伙伴都对这个问题很感兴趣,那么具体怎么操作呢?下面就给大家分享一下,PS画曲线接着画直线的方法,希望能帮助到大家。
工具/软件
硬件型号:华为笔记本电脑MateBook 14s
系统版本:Windows7
所需软件:PS CS6
方法/步骤
第1步
步骤一:打开我们电脑里安装的ps软件,然后新建画布。
文件-新建
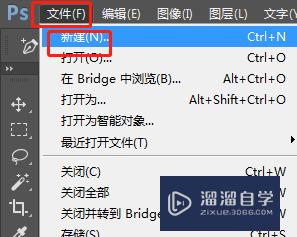
第2步
步骤二:在弹出的对话框里我们需要设置文件的大小分辨率,以及背景色等等

第3步
步骤三:开始画
我们选择钢笔工具如下图所示。

第4步
步骤四:我们先来画一段曲线
点一一下,然后第二个点按下鼠标,稍微拉一下,弧线即可出来。

第5步
步骤五:曲线后面我们需要画一段直线。
我们点击第二个锚点,这里需要我们按下键盘的alt键和鼠标左键一起。

第6步
步骤六:当锚点变成图中的样子,我们即可用钢笔工具画出第三个,一段直线即可出来了
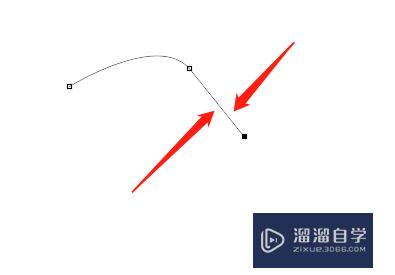
第7步
步骤七:我们按下键盘的alt 鼠标左键,同时画出第四个锚点 ,我们依然可以画出一段曲线。
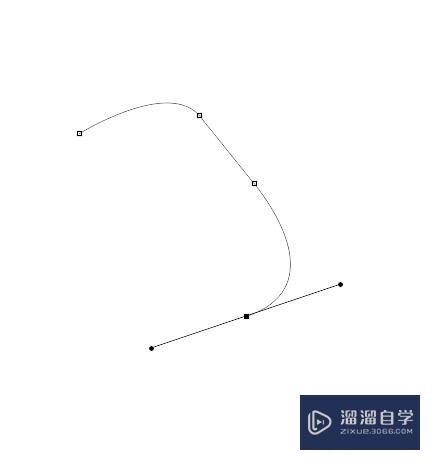
- 上一篇:PS如何制作高斯模糊效果?
- 下一篇:PS怎么描边选区?
相关文章
- PS怎么导入3Dlut调色预设文件?
- PS中怎么做3D金属材质贴图?
- PS怎么画虚线?
- 怎么在PS里画斜直线?
- PS中曲线如何使用?
- PS怎么画半圆?
- 如何在PS中画出圆滑曲线?
- 怎么用PS画虚线步骤教程
- PS怎样画曲线?
- excel曲线拟合方法图解
- ps如何画出带有颜色的曲线?
- PS的曲线功能怎么使用?
- PS中如何制作曲线线条效果?
- PS怎么绘制曲线?
- PS怎么画出曲线?
- PS中曲线路径的绘制教程
- PS曲线怎么用?
- PS中的RGB颜色通道指的是哪些颜色RGB颜色通道怎么看
- PS如何使用曲线命令调整图像?
- 怎样使用PS中的曲线?
- PS的曲线调色怎么使用?
- PS中曲线工具如何使用?
- PS曲线的调节方法
- PS怎样画曲线文字?
- PS怎么画随意的曲线?
- PS钢笔工具怎么画曲线?
- 如何使用Photoshop画曲线?
- 怎样用PS画平滑的曲线?
- PS怎么画曲线?
- PS中如何将文字打在曲线上?
- 在PS中如何绘制转角曲线?
- 怎样用PS曲线命令调节图片亮度?
- PS如何用曲线调色?
- PS中曲线怎么调整?
- PS中曲线的讲解
- 如何利用PS制作变幻曲线?
- PS怎么调整曲线?
- PS绘制曲线的方法
- 怎么使用PS中的色阶和曲线?
- Photoshop如何画曲线?
- PS中如何使用钢笔路径制作曲线?
- PS用钢笔如何画出流畅的曲线?
- PS中怎么用钢笔工具画曲线?
- PS里怎么用钢笔工具画曲线?
- 怎样使Photoshop里面的文字随着一条曲线走
- Photoshop怎么画曲线?
- Photoshop如何绘制曲线虚线?
- Photoshop怎么画虚线框和曲线框?
- Photoshop怎么简单打造魔幻曲线?
- PS如何使用自动曲线?
- 怎么用PS画曲线?
- PS如何快速绘制曲线箭头图案?
广告位


评论列表