PS如何制作人物的影子效果?
在PS中,如果我们要让一个动画的人物变的有立体感,那么影子是必不可少的。今天就来教大家。PS如何制作人物的影子效果。希望能给大家带来帮助。
如果大家

工具/软件
硬件型号:华硕无畏15
系统版本:WindowsXP
所需软件:PS CS2
方法/步骤
第1步
打开PS软件,选取一张缝央站立的人物素材图。
打开PS软件后,鼠标左键在菜单【文件】>>【打开】单击。打开一张站立的人物素材图,如下图所示。

第2步
新建PS文件,将人物选取出来复制到图层里。
鼠标左键在菜单【文件】>>【新建】单击,新建一个空白文档,在图层面板上新建一个图层,然后用【魔术棒】工具将素材图的人物选取出来,复制到新建的图层里。并把新建的图层命名为人物,如下图所示。

第3步
把人物图层复制为一个新图层,改名为影子图层。
在图层面板上,将人物图层复制为新图层,改名为影子图层。然后选择影层进行操作。鼠标左键在菜单【编辑】>>【变换】>>【斜切】铲侨肥上单击,如下图所示。

第4步
将影子图层上的图形调整为平行四边形。
鼠标左键拖动四边形的节点,将图形调整为平行四边形,根据光源的方向合角度进行调整,这里调整到原图三分之二的高度,表示光源离人物比较近,如下图所示。

第5步
将影子图层上的图形进行缩放调整。
影子图层上的图形调整后,还需要进行缩放调整一下,鼠标左键在菜单【编辑】>>【变换】>>【缩放】上单击,然后拖动四边形四个角上的节点,缩小图形一点,如下图所示。

第6步
缩放调整好后,对影子图层的图形进行微调。
影子图层的图形,一次斜切或缩放的调整,如果感觉效果不佳,还可以反复进行调整,直到合适为止,如下图所示。

第7步
将影子图层的图像设置为黑色。
阴影是黑色的,这里就要把影子图层的图像进行去掉彩色,图像设置为黑色,鼠标左键在菜单【图像】>>【调整】>>【色相/饱和度】上单击,拖动色相、饱和度、明度三个参数的滑块,将图像设置为黑耕耕色,如下图所示。

第8步
将影子图层的图像进行模糊处理。
鼠标左键在菜单【滤镜】>>【模糊】>>【高斯模糊】上单击,拖动半径参数,使图像具有影子的效果,如下图所示。

第9步
将影子图层,调整到人物图层的下方。
改变图层上下的位置关系,人物的影子根据光源的位置,如果是前置光源,则影子是在人物的后方,这里将影子图层,调整到人物图层的下方,如下图所示。
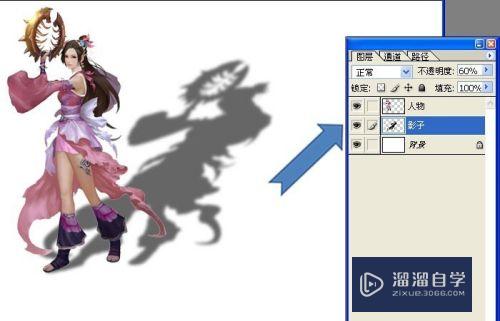
第10步
找一张素材做人物投影的背景,加强人物影子效果。
人物的投影在白色的背景上,效果不是好,给其换一个背景图,这样找了一张墙壁的素材作为其背景,将其复制到PS文件中一图层上,取名为墙壁。

第11步
找一张素材,加强人物的立体感,保存文件。
人物投影在墙壁上了,但是人物站立的位置还是白色的,没有立体感,这里给人物用一张石头路的素材,放在人物站立的位置上。这样人物的影子效果就出来了,给人看起来更加真实了。然后保存文件。PS制作人物的影子效果,按照以上操作就可以做好了,大家动手来做做吧。

- 上一篇:Photoshop辅助线怎么用?
- 下一篇:如何用PS制作逼真的烫金印压效果?


评论列表