PS抠图后怎样去除白边?
设·集合小编 发布时间:2023-03-22 15:07:01 1772次最后更新:2024-03-08 11:41:54
相信大家在PS中抠图完成后都会看到白边,这是因为我们抠图的时候没抠干净,或者是原图的背景为白色所导致的,那么我们要如何去掉这些白边呢?下面就将方法分享给大家。

工具/软件
硬件型号:戴尔DELL灵越14Pro
系统版本:Windows7
所需软件:PS CS6
方法/步骤
第1步
用PS打开一张初步抠取过的图片。

第2步
新建一个图层,并把该图层放到图片图层的下方。

第3步
在新建的图层中,点击前景色图标,把前景色改为黑色。
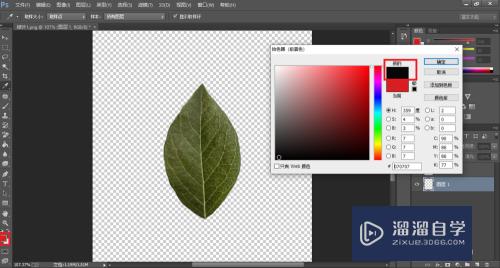
第4步
按下Ctrl键的同时,用鼠标点击“图层0”的缩略图。这时,我们沿着绿叶的边缘建立了选区。

第5步
点击菜单栏中的“选择”--“修改”--“收缩”。在“收缩选区”窗口中,把收缩量设置为2个像素。

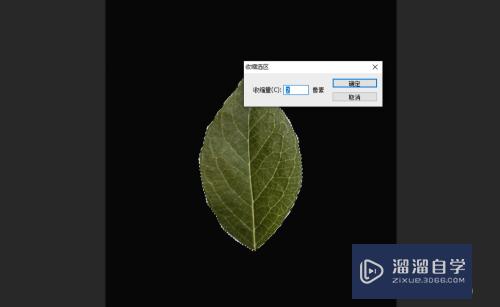
第6步
回到画布中,我们看到选区向里收缩了一点。

第7步
按下快捷键Ctrl J,复制选区。关闭“图层0”,可以看到新抠取的绿叶没有白边了。

总结
1、用PS打开一张初步抠取过的图片。
2、新建一个图层,并把该图层放到图片图层的下方。
3、在新建的图层中,点击前景色图标,把前景色改为黑色。
4、按下Ctrl键的同时,用鼠标点击“图层0”的缩略图。这时,我们沿着绿叶的边缘建立了选区。
5、点击菜单栏中的“选择”--“修改”--“收缩”。在“收缩选区”窗口中,把收缩量设置为2个像素。
6、按下快捷键Ctrl J,复制选区。关闭“图层0”,可以看到新抠取的绿叶没有白边了。
- 上一篇:PS如何进行通道抠发丝?
- 下一篇:PS透视变形工具怎样应用?
相关文章
广告位


评论列表