怎么用PS制作gif动态图片?
设·集合小编 发布时间:2023-03-21 15:59:00 1909次最后更新:2024-03-08 11:39:34
怎样用PS软件制作一个gif动态图片。步骤很简单。我这里用最简单的方法,给大家做个示范。只要几步就可以完成了。我这里做个眨眼睛的动作为例子。教会大家用PS制作gif动态图片。希望本文内容能够帮助到大家。
工具/软件
电脑型号:联想(Lenovo)天逸510S;系统版本:Windows7;软件版本:PS CS6
方法/步骤
第1步
首先打开修图软件。没有这个软件的自己去下载。
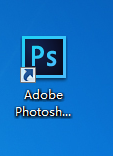
第2步
打开文件,打开你需要修改的图片。我这里随便找张图给大家做个示范。
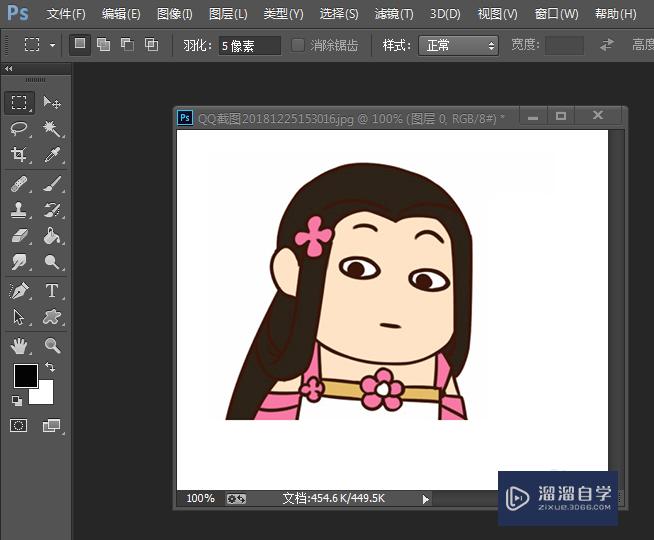
第3步
复制图层,跨界键Ctrl j
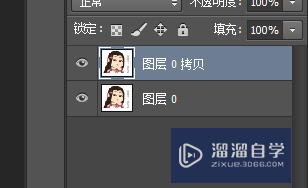
第4步
菜单栏找到“滤镜”
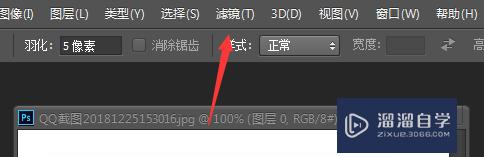
第5步
选择滤镜里面的“液化”
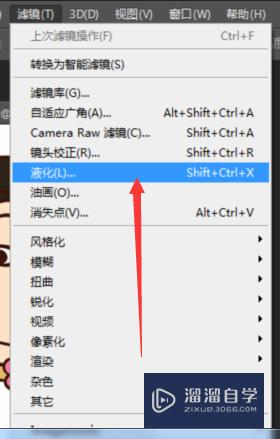
第6步
左侧找到蒙版工具
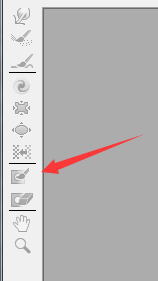
第7步
将人物不需要改动的地方蒙起来。如图所示。
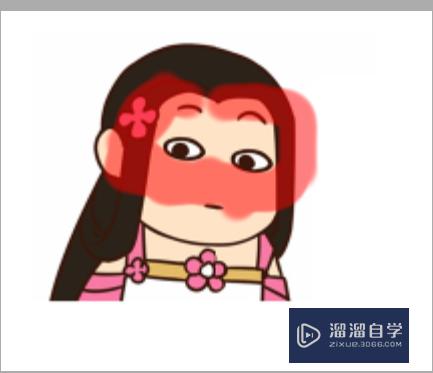
第8步
找到向前推动工具

第9步
将两只眼睛推到一起,做一个闭着眼睛的动作。


第10步
然后点击确定,从液化功能里面退回到首页。这时候看到的人物是闭着眼睛的这个形态。我这里就是做个例子。闭眼睛的动作做的比较粗糙。大家自己弄的时候可以把图片再精修一下。
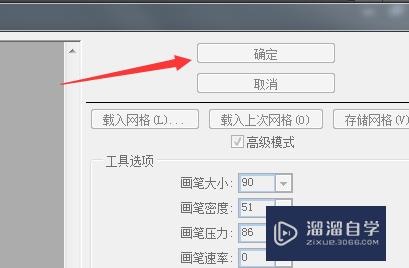

第11步
找到菜单栏的“窗口”

第12步
选择时间轴。
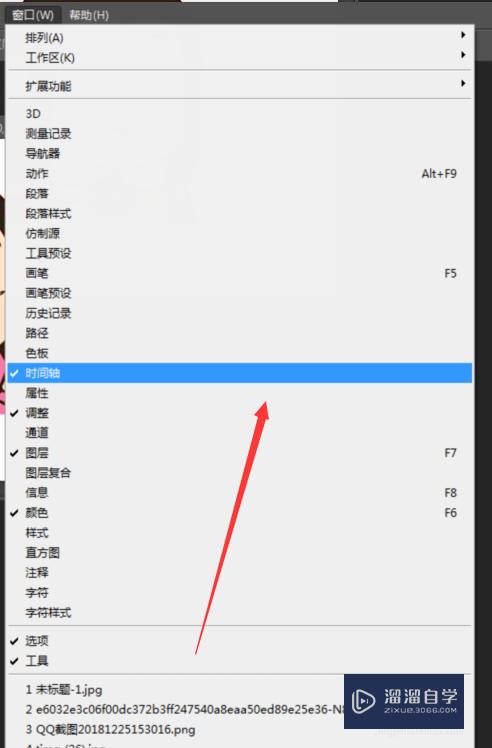
第13步
找到最下面的“创建帧动画”。我们可以看到里面已经自动生成一张图片了。
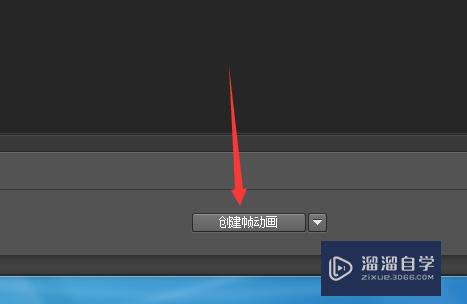

第14步
然后点击箭头指的这个符号,再增加一个图片。这会增加的是睁着眼睛的图片。刚才那个是闭着眼睛的。注意图层这边要把前面的眼睛给去掉。

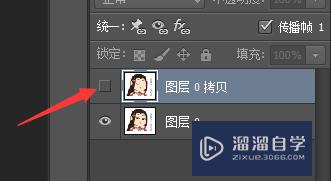
第15步
把一次那个地方改成“永久”。把时间0改成0.2秒。当然时间是按自己需求设定的。我这里就设定为0.2秒。
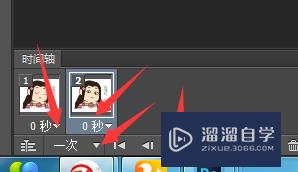
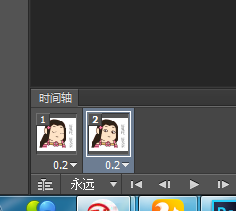
第16步
最后一步就是保存了。咱们点击左上角的“文件”。
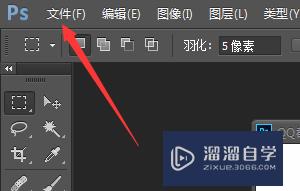
第17步
选择“存储为WEP所用格式”
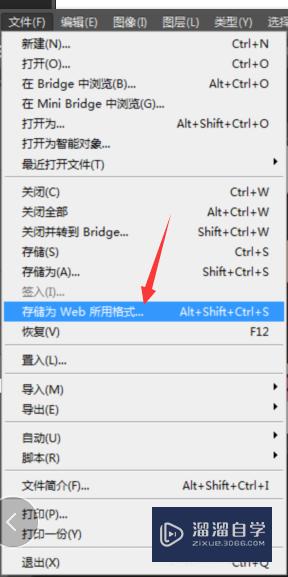
第18步
箭头指的地方一定要设定为“GIF”格式。这样我的动态图片就做好了。

温馨提示
好了,以上就是“怎么用PS制作gif动态图片?”这篇文章全部内容了,小编已经全部分享给大家了,还不会的小伙伴们多看几次哦!最后,希望小编今天分享的文章能帮助到各位小伙伴,喜欢的朋友记得点赞或者转发哦!
- 上一篇:怎么用PS抠图去背景?
- 下一篇:怎么用PS去掉图片背景?
相关文章
广告位


评论列表