如何用PS让模糊的相片变清晰?
设·集合小编 发布时间:2023-03-21 13:44:29 1903次最后更新:2024-03-08 11:38:06
相信很多小伙伴都有一些模糊的图片不舍得删除,那么对于这些模糊的图片,我们有什么办法让其变的清晰呢?下面就带大家一起来学习学习,如何用PS让模糊的相片变清晰的方法,希望能够帮助到大家。
工具/软件
硬件型号:联想(Lenovo)天逸510S
系统版本:Windows7
所需软件:PS CS6
转成LAB模式,USM锐化
第1步
用PS打开一张迷糊的照片,把图像变成LAB的模式,因为这样可以直接对明度进行锐化,而不会对照片上面的颜色进行锐化。(对颜色进行锐化,照片很容易失真)


第2步
调出滤镜-锐化-USM锐化窗口

第3步
USM窗口中的数值你可以根据自己的观察来调节,没有一个特定的规定。可以勾选“预览”,随时看到你调节后的清晰度结果。
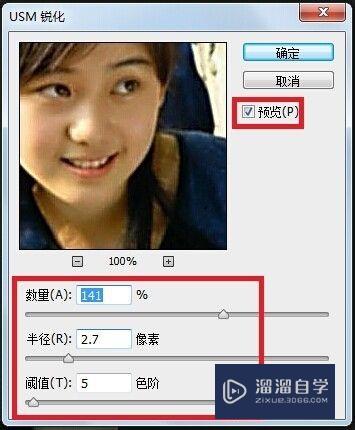
第4步
然后由LAB模式转回RGB模式,进行进一步的锐化。

图片上会有麻点,先磨皮一下
第1步
调出表面模糊窗口。
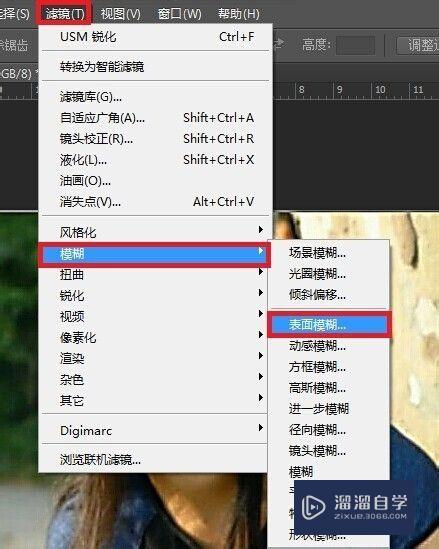
第2步
表面模糊的半径和阀值,在勾选预览的情况下边看边调。
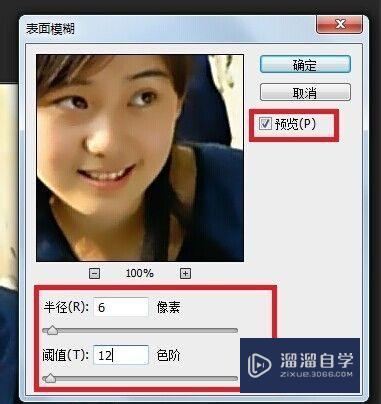
第3步
将背景图层复制一层,按住alt健的同时点击右下角“添加图层蒙板”,给图层添加了一个黑色的蒙版。
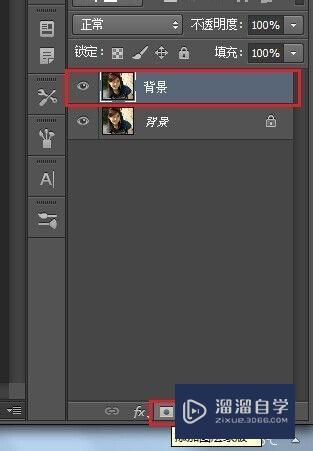
第4步
然后用“画笔工具”,在人身上进行磨皮。

通过高反差保留,进一步锐化
第1步
同时按住shift ctrl alt e,盖印一个图层(是之前所有图层的一个合并)。复制该图层,调出“高反差保留”窗口,调节相应的数值。


第2步
再将该图层的混合模式改为“柔光”,因为柔光可以屏蔽掉我们不需要的灰色,同时还有一个很好的锐化效果在里面。

第3步
一个图层的锐化效果不明显,可以多复制几个图层,复制越多锐化越明显,脸上麻点越多,先盖印所有图层,然后磨皮。这里我复制了四个图层,盖印成图层2。

最后磨皮
第1步
调出表面模糊窗口,表面模糊的半径和阀值,在勾选预览的情况下边看边调,再将改图层复制一层,按住alt健的同时点击右下角“添加图层蒙板”,给图层添加了一个黑色的蒙版,然后用“画笔工具”,在人身上进行磨皮。最后效果如图所示:

- 上一篇:怎样用PS做出印章的真实效果?
- 下一篇:PS制作水印教程
相关文章
广告位


评论列表