PS的调整边缘怎么用?
设·集合小编 发布时间:2023-03-21 10:22:29 1188次最后更新:2024-03-08 11:37:38
我们在抠图的时候,常常会有边缘不干净的情况。这时候就可以用边缘调整了。今天,我来分享一下,PS的调整边缘怎么用。希望本文内容能够帮助到大家。

工具/软件
硬件型号:雷神(ThundeRobot)911Zero
系统版本:Windows7
所需软件:PS CS6
方法/步骤
第1步
按下快捷键Ctrl O,打开一张图片。
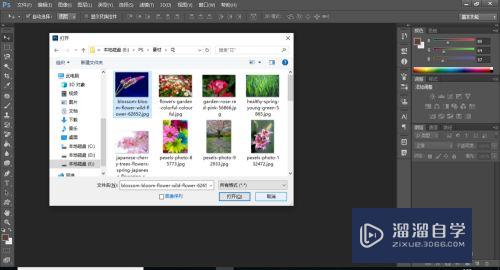
第2步
在工具栏中选择魔棒工具。然后,选中添加到选区小图标。并且,把容差值设置为10。
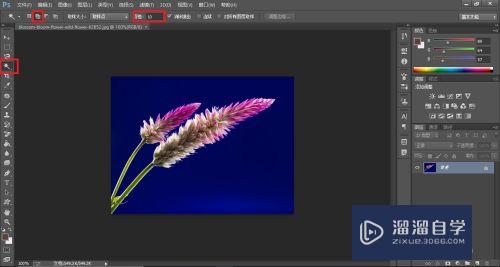
第3步
在图片背景中点击,直至把整个背景选中。

第4步
按下快捷键Shift Ctrl I,把选区进行反向。这时选中了图中的物体,然后点击“调整边缘”。

第5步
调出“调整边缘”面板后,图片变成了黑白。白色代表选中区域。
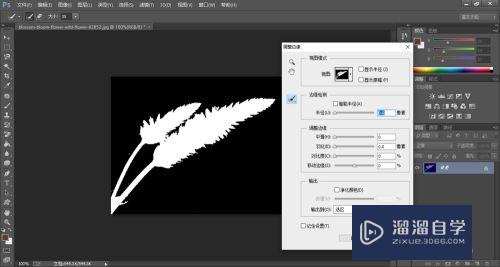
第6步
给“半径”2个像素,其他的参数根据需要设置。
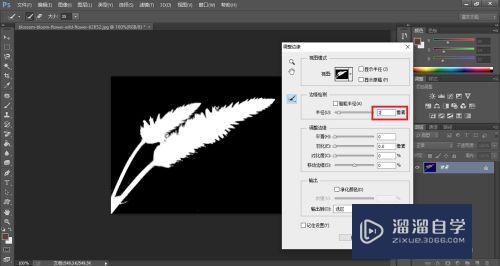
第7步
回到主界面后,按下快捷键Ctrl J,复制选区为一个新图层。关闭背景层,可以看到,图片抠取的还是比较干净的。

总结
1、按下快捷键Ctrl O,打开一张图片。
2、在工具栏中选择魔棒工具,选中添加到选区小图标,把容差值设置为10。然后,在图片背景中点击,直至把整个背景选中。
3、按下快捷键Shift Ctrl I,把选区进行反向。这时选中了图中的物体,然后点击“调整边缘”。
4、调出“调整边缘”面板后,图片变成了黑白。白色代表选中区域。给“半径”2个像素。
5、回到主界面后,按下快捷键Ctrl J,复制选区为一个新图层。关闭背景层,可以看到,图片抠取的还是比较干净的。
- 上一篇:PS怎么设置图片平铺?
- 下一篇:PS的曲线调色怎么使用?
相关文章
广告位


评论列表