怎样用PS魔棒工具快速抠图?
设·集合小编 发布时间:2023-03-21 09:55:42 643次最后更新:2024-03-08 11:37:30
抠图是PS的基本也是最重要的功能之一,要想进行照片合成,必须要会抠图。抠图质量的高低,直接关系着合成图片的质量。笔者将自己学习过程中用到的抠图方法分享出来,希望对新手朋友有所帮助。
设·集合还有超多“PS”视频课程,欢迎大家点击查看
工具/软件
硬件型号:惠普(HP)暗影精灵8
系统版本:Windows7
所需软件:PS CS5
方法/步骤
第1步
启动PS软件,按下“CTRL O”,或者执行“文件——打开”命令。打开自己要处理的图片。

第2步
在左边的菜单栏点击选择魔棒工具(在工具图标上长按鼠标左键,或者击右键都能弹出工具选项。
在魔棒工具的工具栏将选区模式改为“加选”,设置容差值(容差越小,色彩识别越高,选择相似的颜色越少,根据需要进行设定调整)。
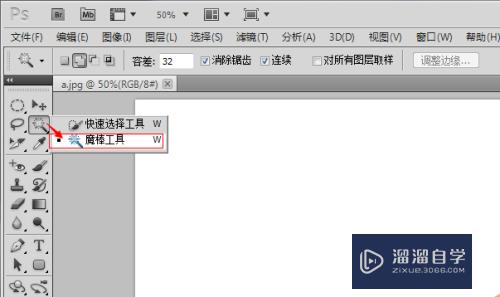

第3步
在图片的白色背景区域单击鼠标,直到全部选中白色背景。效果不理想可以减小容差值。选择过程中如果不小心选中人物可以按住ALT键点击鼠标减选。
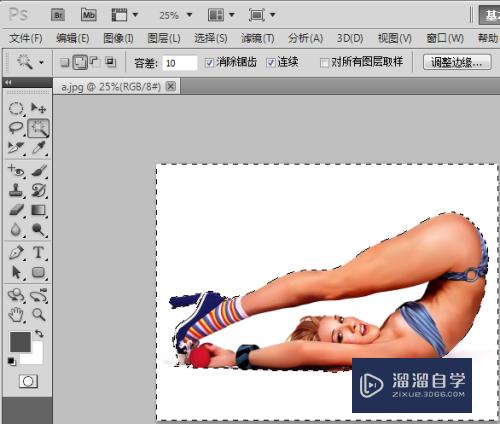
第4步
背景区域全部选中后,执行“选择——反相”命令(或者按下CTRL Shift I),选中人物图像。

第5步
打开需要合成的图片。在工具栏选择移动工具,将鼠标放到选中的人物图像上,将其拖到新的背景图片上。


第6步
调整图像大小位置。按下“CTRL T”键进行自由变换,在出现的变换的工具样按下锁定长宽比按钮,输入百分比将图片调到合适的大小。
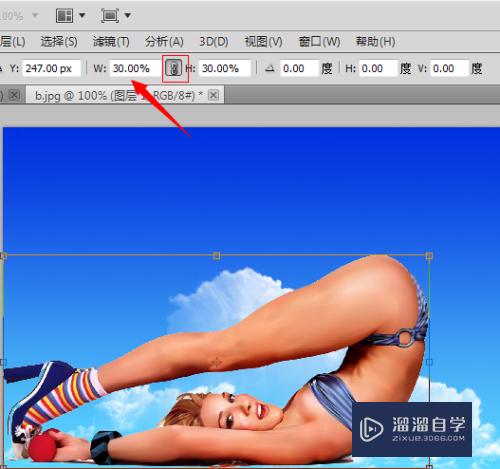
第7步
用鼠标拖动将图片调整到适合的位置,按下“Enter"键,完成图片调整。执行,文件——存储“命令。选择文件保存类型(默认一般为PSD,方便使用建议保存为JPEG),保存位置,保存文件。


- 上一篇:PS中如何使用吸管工具吸取颜色?
- 下一篇:如何用PS做平铺图案?
相关文章
广告位


评论列表