PS如何抠图并且保存为透明背景的图片?
相信大家应该有在网上看到很多透明背景的图片,比如一些logo或者一些卡通人物之类的,那么这些图片是怎么做出来的呢?今天我就教大家做透明背景图的方法。希望本文对大家有帮助,感兴趣的小伙伴可以一起学习了解一下。
工具/软件
电脑型号:联想(Lenovo)天逸510S; 系统版本:Windows10; 软件版本:PS CS3
方法/步骤
第1步
首先用Photoshop打开一张图片,最好是背景和前景反差比较大的图片,这样的图片比较容易选区。如图所示:

第2步
在左侧工具条中选择魔棒工具,然后在图片的白色部分点击,图片中的白色区域就会被选中。但是我们仔细观察会发现,还是有一些白色区域没有被选中,如图所示,接下来我们要把这几处白色区域也给选上。
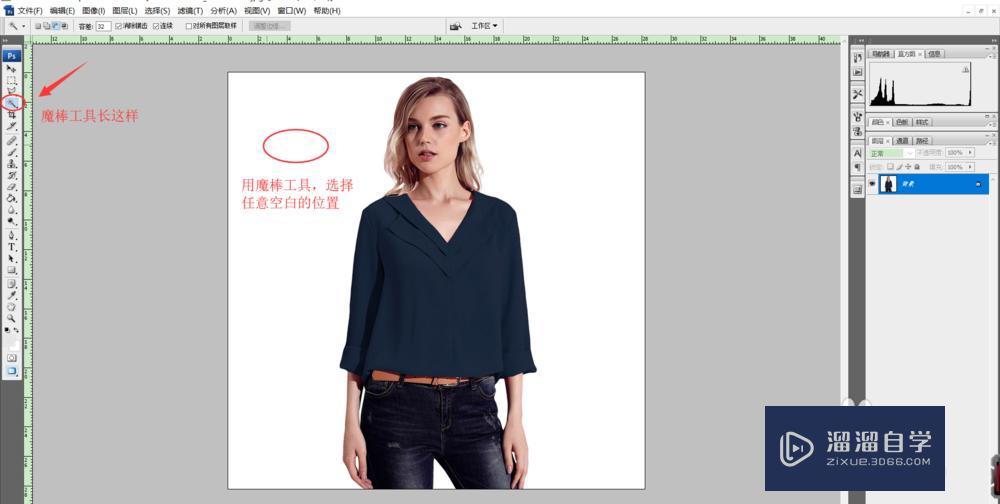


第3步
首先找到菜单栏下方这四个图案,它们分别代表四种不同的选区类型,如图所示,因为我们要加上这几处未选上的白色区域,所以我们选择第二张添加到选区。
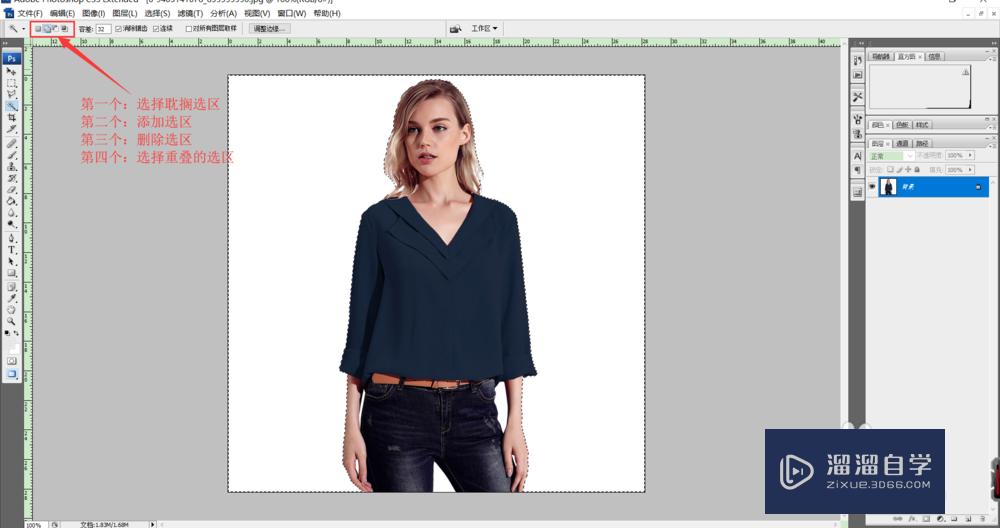
第4步
接下来按键盘的ctrl “ ”放大图片,然后按住空格键和鼠标左键来拖动图片,拖动到刚刚标记的白色区域,还是用魔棒工具选择,把这几个区域加到刚开始的选区中,如图。

第5步
选完白色背景图之后,我们找到选择菜单下的反向。这样整个模特的轮廓就都选择出来了


第6步
接下来我们按键盘的快捷键ctrl x(剪切),就可以看到整个模特已经被我们选取出来了。

第7步
接着,我们新建一个文件,预设这边选择剪贴板,确定之后按键盘快捷键Ctrl v把模特粘贴过来,如图所示,这样背景的大小和模特的大小是一样的。



第8步
查看右侧,找到图层下的背景图层,我们要做的是删除背景。我们发现背景后面有个锁的形状,默认是 锁定的,需要先给背景解锁,然后才能删除。解锁的方法:双击被锁住的图层 ,然后点击确定,ok,锁就去掉了。



第9步
删除背景图层:右击背景图层,删除即可。删除之后的图片是这样的,这就是一张没有背景的图片了。
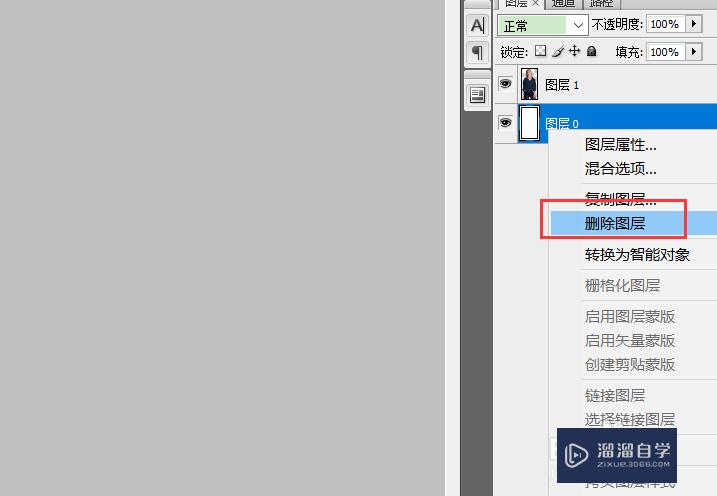

第10步
最后一步是保存了,这步很关键,保存的时候一定要保存成.png格式的图片,这样才有透明的效果,如果保存成jpg或其他格式还是能看到白色的背景的。


第11步
最后附上成品图

温馨提示
以上就是关于“PS如何抠图并且保存为透明背景的图片?”全部内容了,小编已经全部分享给大家了,还不会的小伙伴们可要用心学习哦!虽然刚开始接触软件的时候会遇到很多不懂以及棘手的问题,但只要沉下心来先把基础打好,后续的学习过程就会顺利很多了。想要熟练的掌握现在赶紧打开自己的电脑进行实操吧!最后,希望以上的操作步骤对大家有所帮助。
- 上一篇:PS色阶调整方法
- 下一篇:PS如何设置外发光?


评论列表