CAD图怎么保存为jpg格式图片?
在我们使用CAD作图时,经常会遇到要将CAD图转成jpg图片格式的情况,那么具体是怎么操作的呢?其实很简单,只要用CAD的打印功能就可以。那么就给大家分享一下,CAD图怎么保存为jpg格式图片的方法,希望能帮助到大家,感兴趣的小伙伴可以关注了解下。
工具/软件
电脑型号:联想(lenovo)天逸510s; 系统版本:Windows7; 软件版本:CAD2010
方法/步骤
第1步
先打开一幅CAD图片,如下图1然后点主菜单,在下拉菜单中选择“打印”,点击之后会弹出“打印-模型”窗口(如下图3)



第2步
这一步就开始进行打印设置。1. 页面设置:名称可以不选择。(如果你打印过一次,下次打印时在名称下拉选项中就有“上一次打印”,直接选择就行,不需要再进行以下设置了)。2. 打印机/绘图仪:点下拉选项,有很多种格式可以输出,例如PDF、jpg、png等等,选择我们需要输出的图片格式,这次我们选jpg格式演示。3.图片尺寸:就是你要打印的jpg图片的大小。点击用户下拉选项,有很多种尺寸可以选择。需要注意的是,如果你对图片输出清晰度要求高的话就必须选择大尺寸,如果你的图片非常大,需要很大尺寸而下拉选项没有你需要的尺寸时就需要自定义尺寸了。后面会为大家演示自定义尺寸设置方法。
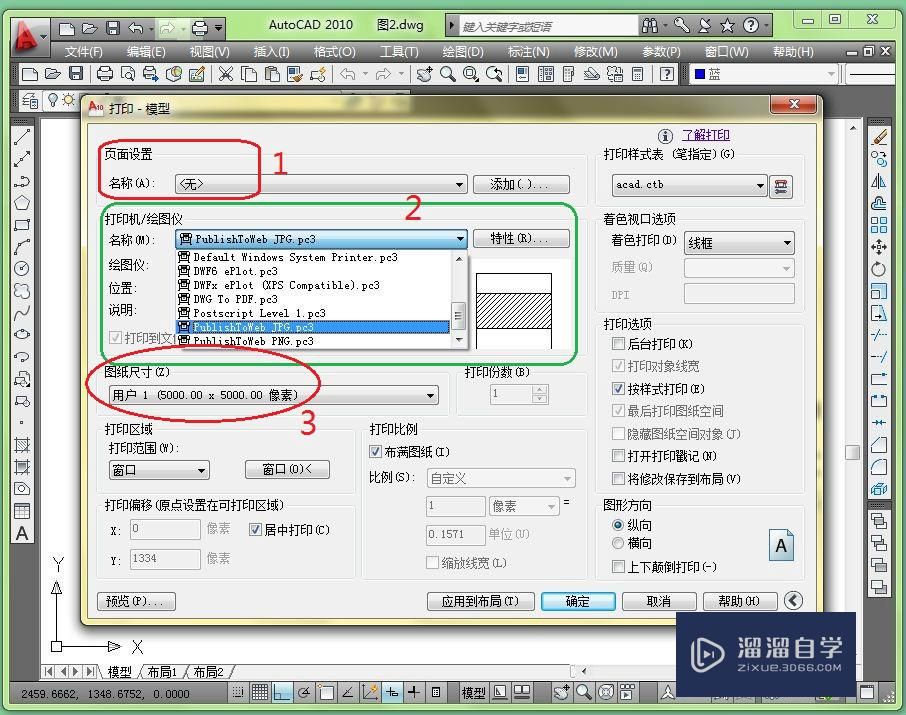
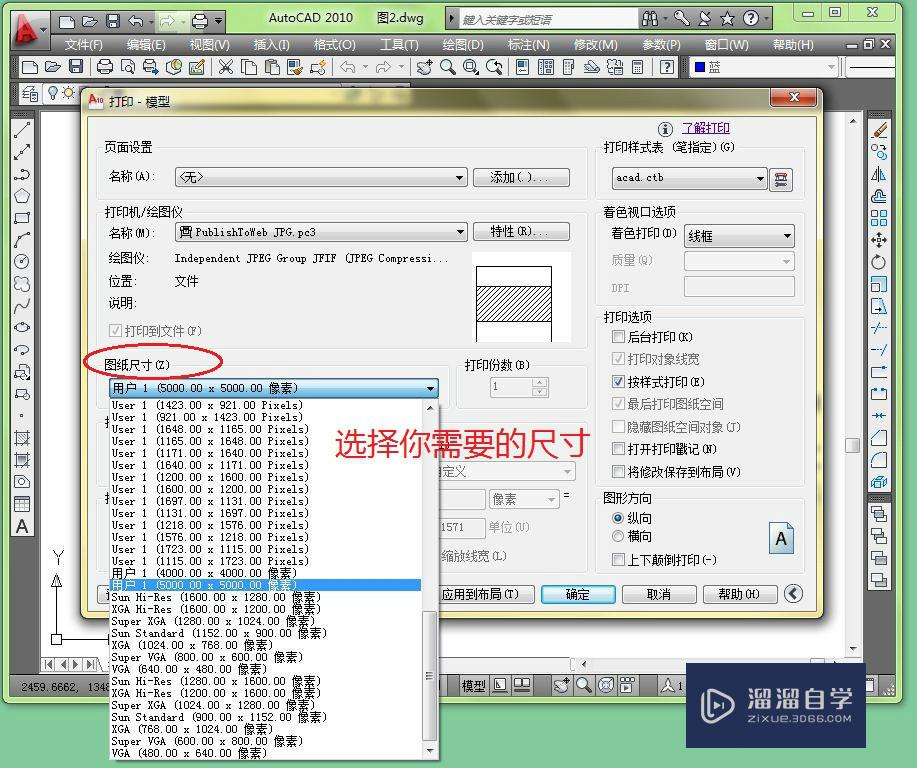
第3步
设置好以下选项:1.打印范围选择“窗口”,之后点击右边的“窗口(0)<”符号,自动回到CAD图形中,用鼠标框选你要打印的范围后又会自动回到设置页面;2.勾选居中打印;3.打印比例一般用布满图纸就行,你也可以选择按比例打印。4.图形方向:可以选择纵向、横向。所有设置好后,可以点击预览


第4步
打印(即另存为图片格式):所有设置好后,点击确定,弹出对话框中选择保存的路径,然后再确定,jpg图片输出成功。
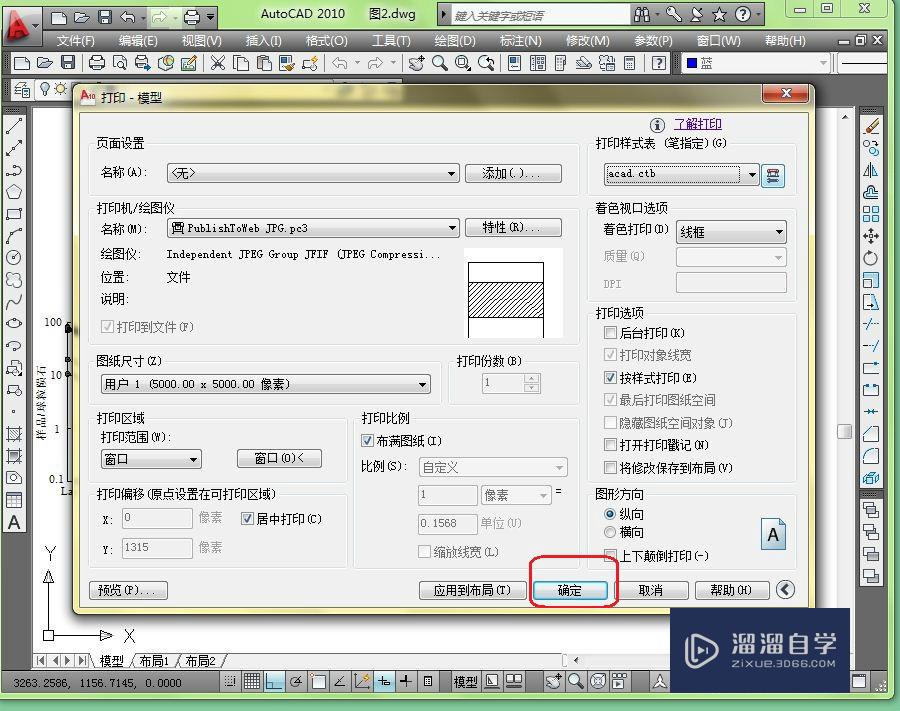


第5步
打印线宽设置:如果觉得输出的jpg图片线条太细,可以先进行打印线宽设置再打印。点击打印样式表右边的小按钮(如图),弹出对话框后进行设置。这里只能按颜色设置线宽,左右选择线条颜色,右边可以设置打印的线宽,线形等,一般线宽要选到1mm以上,打印成jpg图片后线条才显示得比较粗。自己可以多试试
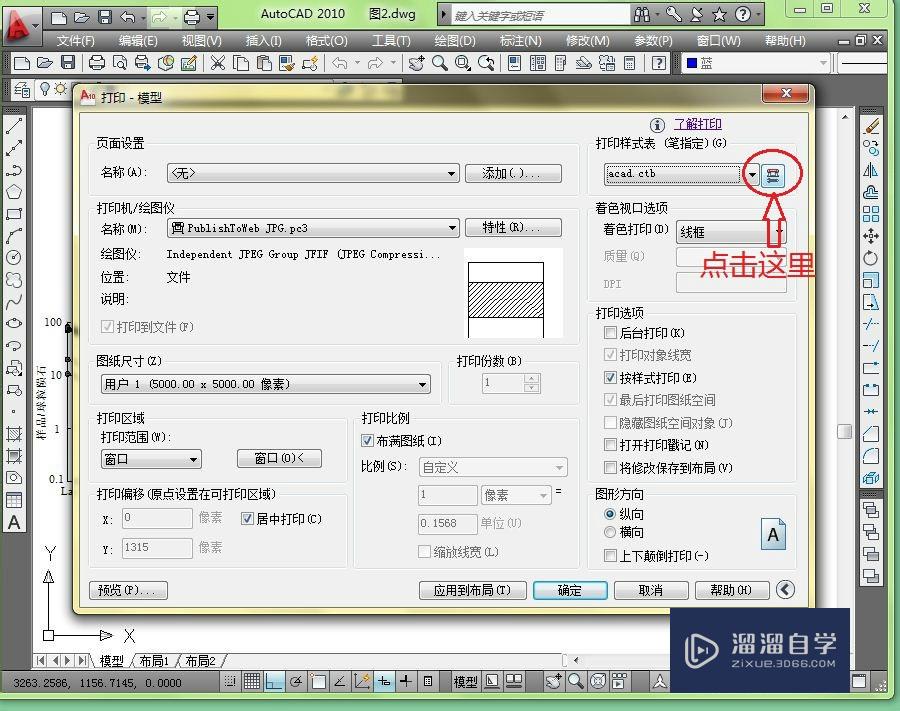

自定义尺寸设置方法
第1步
1.打印机/绘图仪设置右边有个“特性”选项,点击后会弹出窗口(图1);
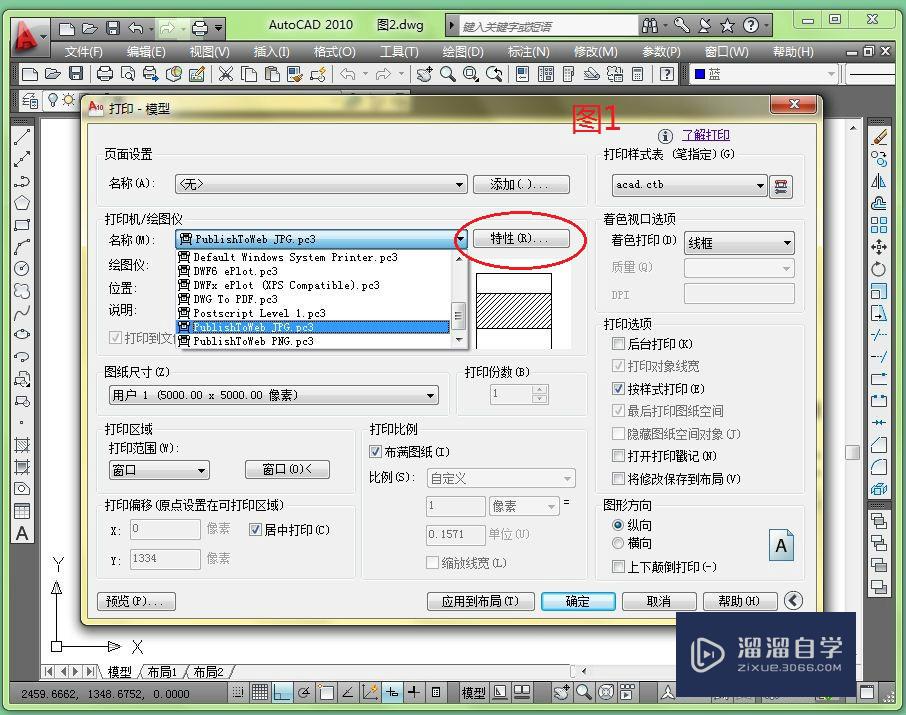
第2步
2.在弹出的窗口下,选择“自定义尺寸”,然后点“添加”(图2);

第3步
3.在弹出的窗口选“创建新图纸”,然后点“下一步”(图3);
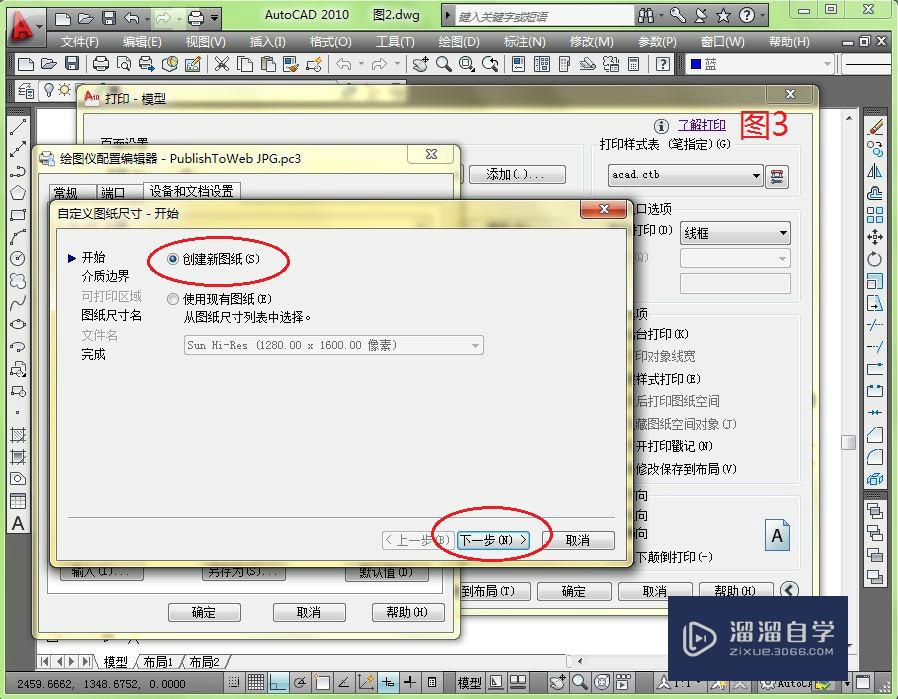
第4步
4.输入你需要的图纸尺寸,设置大一点,我一般都成四五千像素,设置好后点下一步(图4)。
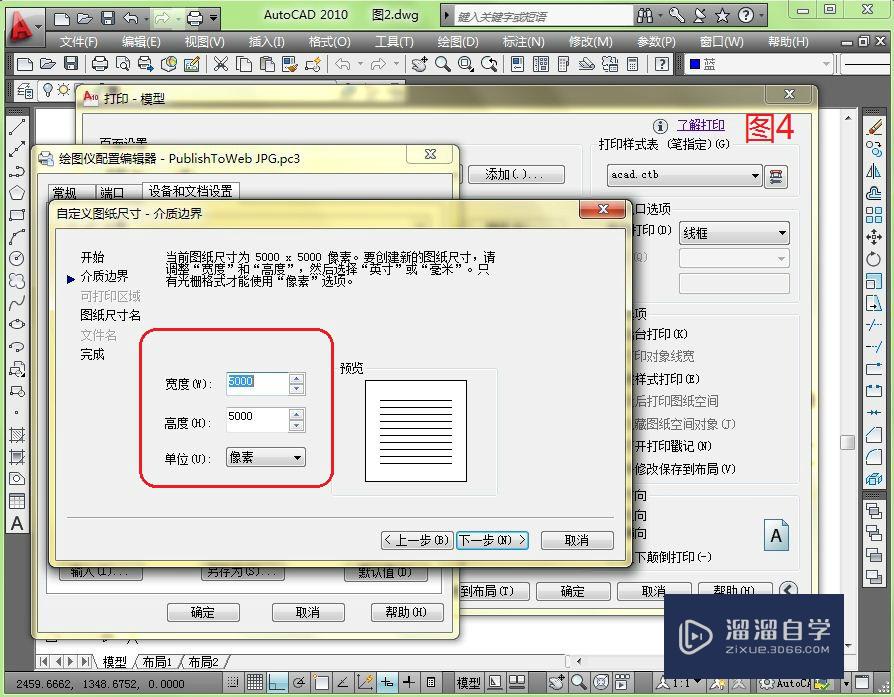
第5步
自动回到打印设置(图5),在图形尺寸下来选择中就可以看到刚才设置的尺寸了(一般系统会自动命名为用户1...)

温馨提示
以上就是关于“CAD图怎么保存为jpg格式图片?”全部内容了,小编已经全部分享给大家了,还不会的小伙伴们可要用心学习哦!虽然刚开始接触CAD软件的时候会遇到很多不懂以及棘手的问题,但只要沉下心来先把基础打好,后续的学习过程就会顺利很多了。想要熟练的掌握现在赶紧打开自己的电脑进行实操吧!最后,希望以上的操作步骤对大家有所帮助。
- 上一篇:CAD中怎么将图纸导入为图片格式?
- 下一篇:如何在CAD图纸中输入文字?


评论列表