Photoshop中如何使用图层功能?
设·集合小编 发布时间:2023-03-17 21:58:27 1522次最后更新:2024-03-08 11:25:38
我们在使用Photoshop修改图片的时候,经常会用到图层功能,但是有很多人对图层功能不了解,下面我就来介绍一下这个图层功能如何使用。希望本文内容可以帮助到大家,感兴趣的小伙伴可以一起学习了解下。
工具/软件
电脑型号:联想(Lenovo)天逸510S; 系统版本:Windows7; 软件版本:Photoshop 2017
方法/步骤
第1步
我们可以先来打开自己所使用的Photoshop软件,我所使用的Photoshop软件是2017版的如图
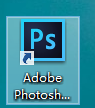
第2步
打开Photoshop以后的操作界面往往都会有所不同,这是因为我们使用的Photoshop版本不同,操作界面不同不会影响我们的操作,如图


第3步
先来添加一张我们用于参考的照片,从最上面的主菜单栏中找到文件选项,打开文件选项就可以看到打开选项,这样来添加我们的图片



第4步
在PS的操作界面右上角有一个空间工作选项,点击空间工作选项的小三角,来选择新增功能选项,如图


第5步
打开新增功能以后的第一项就是所谓的图层工具,点击打开图层工具,就可以看到可以调节的一些图层工具


第6步
在图层工具中我们还可以进行调节不透明度和填充的百分比,下图就是调节了不透明百分比以后的图片

温馨提示
好了,以上就是“Photoshop中如何使用图层功能?”这篇文章全部内容了,小编已经全部分享给大家了,还不会的小伙伴们多看几次哦!最后,希望小编今天分享的文章能帮助到各位小伙伴,喜欢的朋友记得点赞或者转发哦!
- 上一篇:Photoshop怎么将图片调整为一寸并打印?
- 下一篇:PS中图层的使用教程
相关文章
广告位


评论列表