如何使用PS CS6将图片内物体调整为乳白色?
在网上,某宝平台很多的产品都是使用PS美化过的,很多小伙伴不知道两样东西PS的前后差距有多大,今天设·集合就用一个瓶子为例,来给大家演示一下具体的效果和操作步骤。

工具/软件
硬件型号:惠普(HP)暗影精灵8
系统版本:Windows7
所需软件:PS CS5
PS美白全过程
第1步
打开PS,拉入图片。
未美白的益达瓶,明显暗灰白色。

第2步
快速选择工具,选择整个益达瓶
如图一样,
按下CTRL C,再CTRL V
就是复制,并粘贴即可
右边多了个刚选择的区域的图层。
然后,
再复制一个图层。
(这样再多复制一个图层是为了防止以后做错了或效果不好时,可以把之后做的图层删除,再使用第一个图层再做)



第3步
如图,对图层执行中和颜色处理:
图像---调整---匹配颜色--勾选中和---确定
.
现在你可以看到颜色已有些变化了。


第4步
再复制粘贴此图层,即又多一个图层了
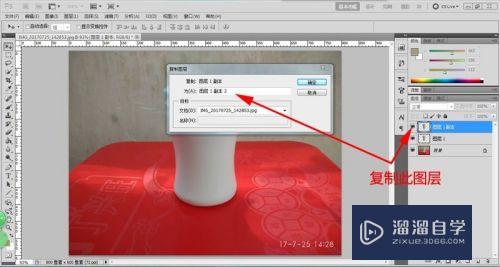
第5步
双击新图层,进入混合选项框
选择【滤色】,并调整不透明度60%(你可以自已设置一个合理参数)。
确定,
现在你可以看到,颜色已变白,是明显变白了。
如图一样。
.
这是很关键的一步哦!


第6步
盖印图层:
是将前面PS所有图层效果盖印到新的图层上(如图:出现一个新图层),其作用与合并所有图层几乎一样,但比合并图层更好,更灵活!因为这样做是重新生成新的图层且此图层包含了之前PS所有效果,而且也不会使之前的图层被合并或删除,所以当你觉得前面PS效果不太好时,你可以删除盖印图层,再对前面图层重新处理,再盖印也可以。
CTRL SHIFT ALT E,即可产生盖印图层。
如图,

第7步
锐化处理:对盖印图层PS处理。
滤镜---锐化---USM锐化
输入参数:数量200%、半径0.5
你也可以根据自已的需要调整参数。
确定
.
图层明显变得更细致。
基本上到这里,图层美白效果已很明显,现在对细节处理。


第8步
减少杂色处理:
滤镜---杂色---减少杂色---选择---高级---每通道。
每通道:红、绿、蓝;三个通道都要输入参数,以达到更好的效果。
红色:强度10、保留细节100%
绿色:强度10、保留细节5%
蓝色:强度10、保留细节3%
.
当然你也可以自已调一个参数试试效果。
确定




第9步
微调一下亮度:
图像---调整---亮度/对比度,
输入:亮度5、对比度10;也可以亮度8、对比度15
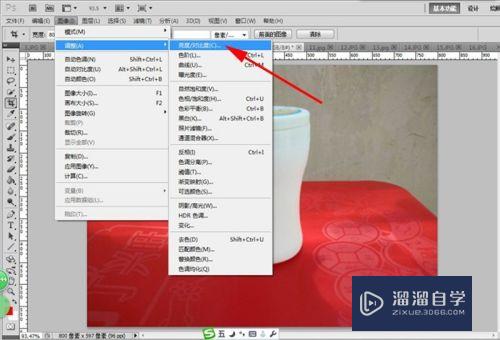

第10步
现在图片的图层都美白、而且是乳白色。
如果使用在人像的美白,可以根据实际情况调整参数,以达到自然的白美。
或不选中图片区域,而是对整张图片进行美白处理,那么,这样处理出来的人像美白就与环境一致了。

第11步
对比PS前后效果。

注意/提示
以上就是“如何使用PS CS6将图片内物体调整为乳白色?”的全部内容了,如果大家想要了解更多的内容,可以关注溜溜自学网,我们每天都会为大家带来更多的软件相关知识,供大家学习参考。
- 上一篇:PS如何拾取颜色保存颜色?
- 下一篇:PS简单快速通道抠图教程


评论列表