PS如何新建空白图层?
设·集合小编 发布时间:2023-03-07 15:20:39 460次最后更新:2024-03-08 10:56:30
导语概要




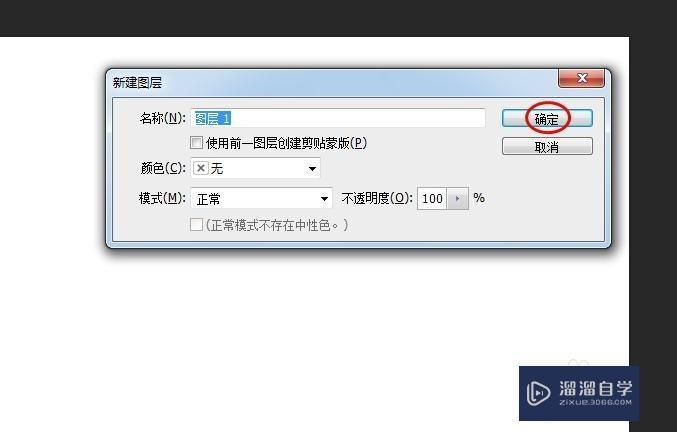

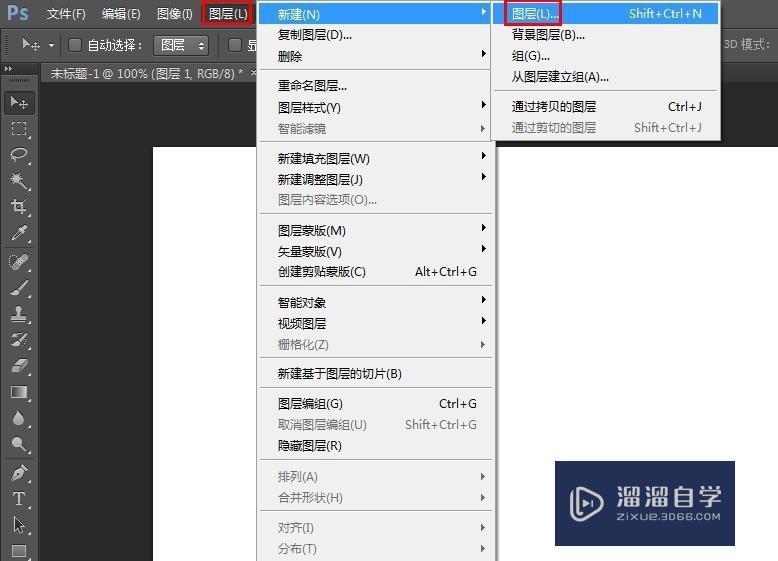


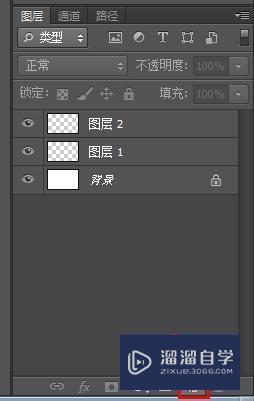
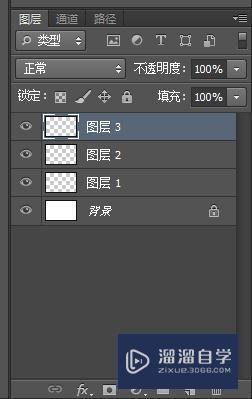
第1步第一步:打开PS软件,新建一个画布。第2步第二步:按Ctrl Shift N键,弹出“新建图层”对话框,单击“确定”按钮。第3步第三步:如下图所示,新建了一个空白图层。PS如何新建空白图层(方法2)第1步第一步:在菜单栏中选择“图层--新建--图层”选项。第2步第二步:如下图所示,弹出“新建图层”对话框,单击“确定”按钮。第3步第三步:在右侧图层面板中可以看到新建的图层。PS如何新建空白图层(方法3)第1步第一步:在图层面板中,单击红色线框标记的“创建新图层”按钮。第2步如下图所示,新建图层完成。
图层是PS中经常会用到的,可以方便我们对不同的文字或者图案进行叠加,最终形成一张需要的图片,那么PS中如何新建空白图层呢?下面我就给大家介绍三种PS中新建空白图层的方法,希望能帮助到有需要的人。
工具/软件
电脑型号:联想(Lenovo)天逸510S; 系统版本:Windows7; 软件版本:PS CS6
PS如何新建空白图层(方法1)
第1步
第一步:打开PS软件,新建一个画布。



第2步
第二步:按Ctrl Shift N键,弹出“新建图层”对话框,单击“确定”按钮。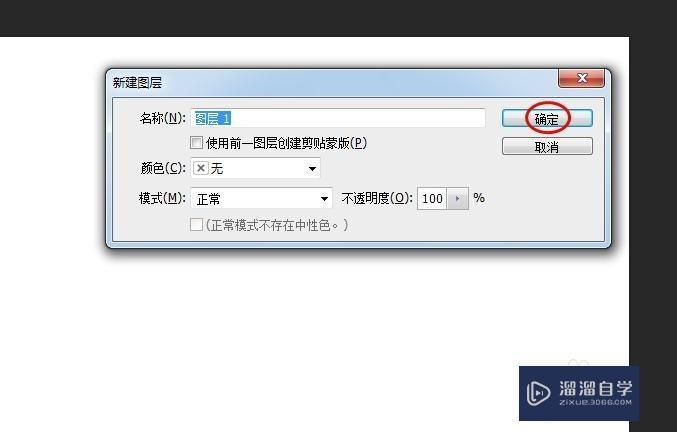
第3步
第三步:如下图所示,新建了一个空白图层。
PS如何新建空白图层(方法2)
第1步
第一步:在菜单栏中选择“图层--新建--图层”选项。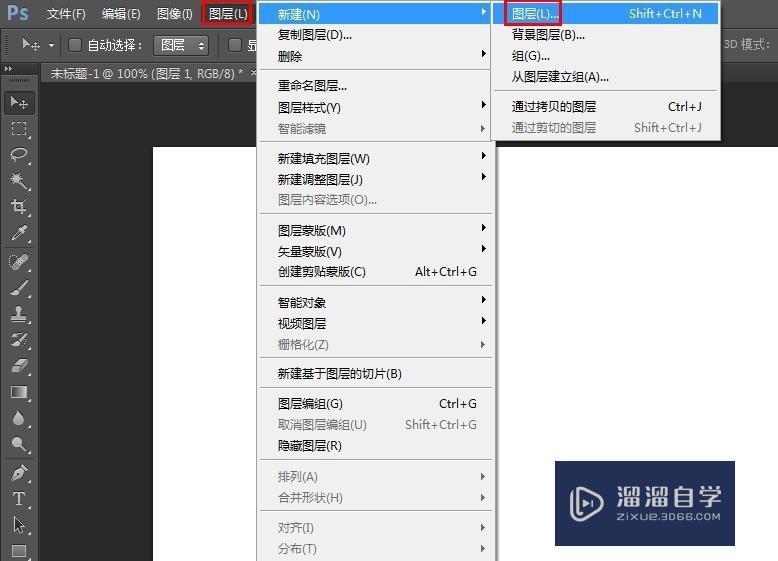
第2步
第二步:如下图所示,弹出“新建图层”对话框,单击“确定”按钮。
第3步
第三步:在右侧图层面板中可以看到新建的图层。
PS如何新建空白图层(方法3)
第1步
第一步:在图层面板中,单击红色线框标记的“创建新图层”按钮。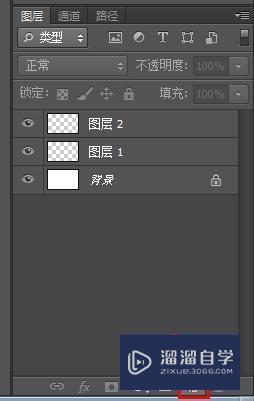
第2步
如下图所示,新建图层完成。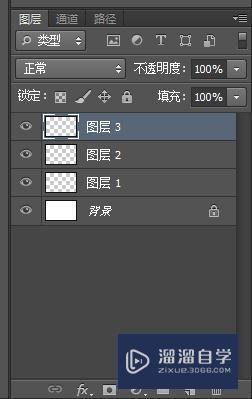
- 上一篇:PS中如何创建图层?
- 下一篇:【合集】75篇SPSS统计操作教程,全在这里!
相关文章
广告位


评论列表