PS图层怎样更改颜色?
设·集合小编 发布时间:2023-02-14 15:02:00 1844次最后更新:2024-03-08 10:24:25
图层是PS中最基础的元素,PS中处理图片就是通过一层一层的图层实现的,那么PS图层怎样更改颜色呢?下面就来介绍一下PS中更改图层颜色的方法,希望能够帮助到大家。
工具/软件
电脑型号:联想(Lenovo)天逸510S;系统版本:Windows7;软件版本:PS CS6
PS图层怎样更改颜色(方法1)
第1步
第一步:打开ps软件,新建两个图层。
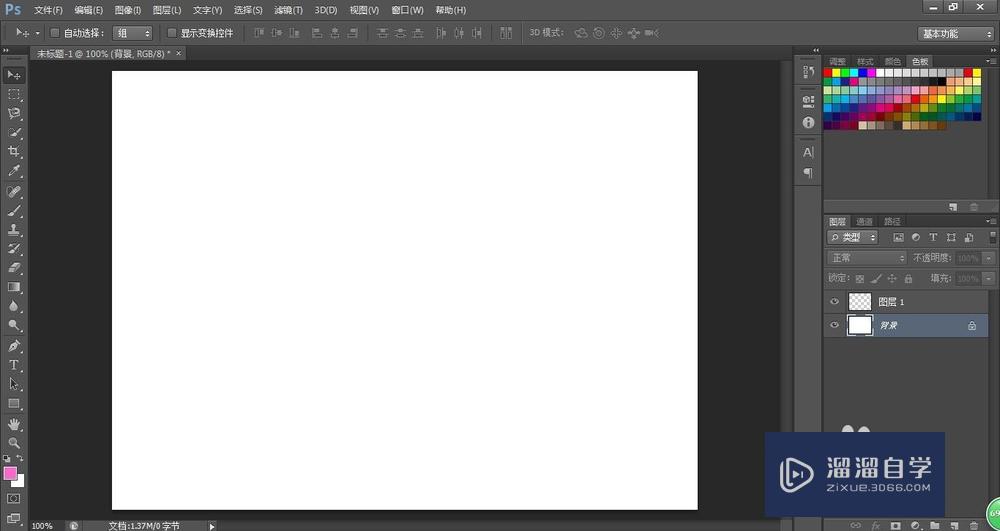
第2步
第二步:选中要更改颜色的图层,选中菜单栏中的“编辑--填充”选项。

第3步
第三步:在弹出的“填充”对话框中,“使用内容”中选择“颜色”。

第4步
第四步:在弹出的“拾色器”中,选择要更换的颜色,单击“确定”按钮。


第5步
如下图所示,图层颜色由白色变成青色。

PS图层怎样更改颜色(方法2)
第1步
第一步:选中盐更换颜色的图层,单击图中红色箭头标记的按钮,在下拉菜单中选择“纯色”。


第2步
第二步:在弹出的“拾色器”中选择要更换的颜色。

第3步
操作完成,图层颜色由透明变成紫色。

温馨提示
好了,以上就是“PS图层怎样更改颜色?”这篇文章全部内容了,小编已经全部分享给大家了,还不会的小伙伴们多看几次哦!最后,希望小编今天分享的文章能帮助到各位小伙伴,喜欢的朋友记得点赞或者转发哦!
- 上一篇:打不开PS怎么办?
- 下一篇:PS怎样把图片变成黑白的?
相关文章
广告位


评论列表