Photoshop颜色替换工具的使用方法
我们来讲下,Photoshop软件中“颜色替换工具”的操作技巧和方法。PS软件“颜色替换工具”能够简化图像中特定颜色的替换。可以用校正颜色在目标颜色上绘画。希望本文内容能够帮助到大家。
工具/软件
电脑型号:联想(Lenovo)天逸510S;系统版本:Windows7;软件版本:Photoshop CS6
方法/步骤
第1步
打开photoshop软件,找打画笔工具组,里面有颜色替换工具,如图所示。

第2步
我们来打开一张素材,一个苹果的素材,如图所示。

第3步
颜色替换工具的原理是用前景色替换图像中指定的像素,因此使用时需选择好前景色。
第4步
那么如何把这个红苹果,换成蓝苹果呢?
在工具箱中,选择颜色替换工具,然后设置前景色,如图所示。在选项栏中,很很多相应的命令,都可以来尝试操作一下。

第5步
设置好颜色之后,就可以调整画笔大小,来对苹果进行换颜色处理了。
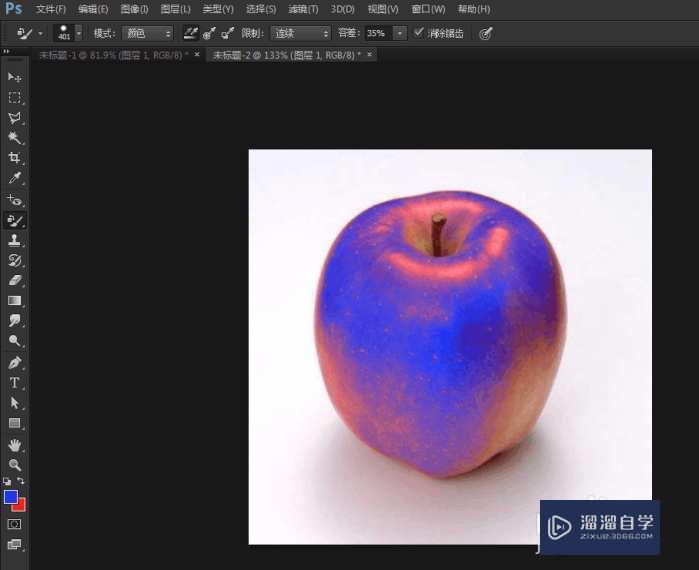
第6步
会发现,颜色还有红色和蓝色,那么就多次点击,连续点击处理。


第7步
使用颜色替换工具,除了给产品换一个新颜色,那么还可以换一个背景。如图所示,找一个素材图。

第8步
在选项颜色替换工具的时候,在模式里面,提供有:色相、饱和度、颜色、明度四个不同模式。

第9步
如果说,前景色设置成黄色,在选项色相模式的时候,直接改变成了黑和灰色效果。
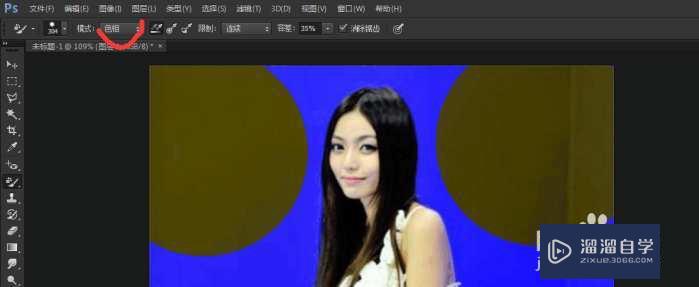
第10步
饱和度模式就是加深了蓝色背景效果。

第11步
把前景色设置成,想要更换的背景颜色,比如红色,那么就可以选择颜色模式,直接在蓝色背景上涂抹,就换创建出红色的背景效果。

第12步
在选项栏上,还有其他不同的模式控制效果,如限制里有连续,不连续,还有容差的选择,1-100%的参数。

第13步
在选择颜色替换的时候,也要注意设置画笔涂抹的大小。
温馨提示
好了,以上就是“Photoshop颜色替换工具的使用方法”这篇文章全部内容了,小编已经全部分享给大家了,还不会的小伙伴们多看几次哦!最后,希望小编今天分享的文章能帮助到各位小伙伴,喜欢的朋友记得点赞或者转发哦!


评论列表