PPT中的太极图怎么制作?
设·集合小编 发布时间:2023-04-18 19:14:30 658次最后更新:2024-03-08 12:15:59
PPT中的太极图怎么制作?当我们在制作一个跟太极相关的PPT时,那么太极图肯定是少不了的,那么具体要如何制作呢?下面就带大家一起来学习下制作方法。
点击观看“PPT”视频教程,帮助你更好的上手
工具/软件
硬件型号:华为笔记本电脑MateBook 14s
系统版本:Windows7
所需软件:PPT2010
方法/步骤
第1步
点击“开始”选项卡,选择“新建幻灯片”下的“空白”,如图所示
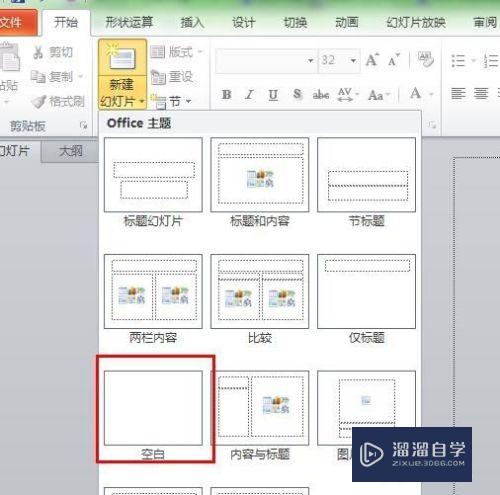
第2步
点击“视图”选项卡,选择“参考线”打勾,这样我们在画图时候有参考线。如图所示
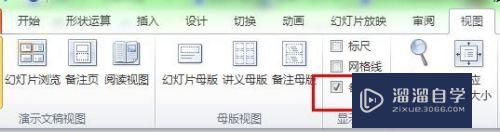
第3步
点击“开始”选项卡,选择“椭圆”按住Shift 鼠标左键画一个圆,并且按住Ctrl 鼠标左键复制一个圆,然后点击复制的圆在“格式”中调整它的高度和宽度为原来的一半(50%)如图所示
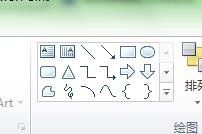
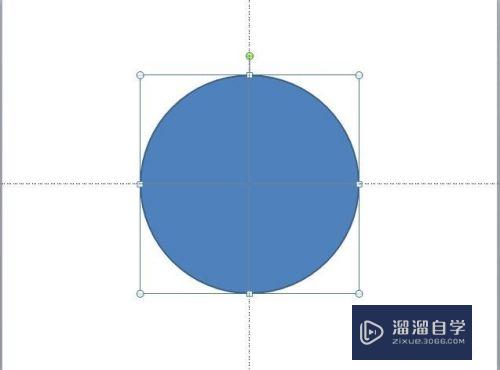
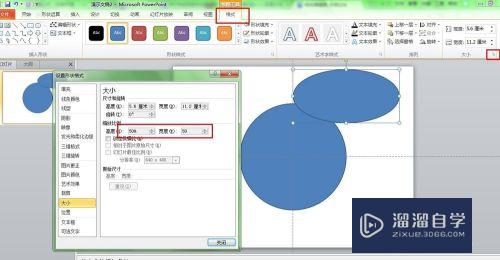
第4步
点击“开始”选项卡,选择“矩形”按住Shift 鼠标左键画一个矩形挡住右半边,选择“形状运算”中的”形状剪除”这里的形状运算中的几个功能开始是隐藏的需要自己手动调出来,在这里就不多说很简单。如图所示
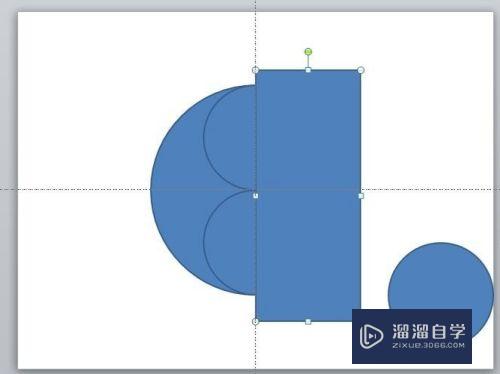
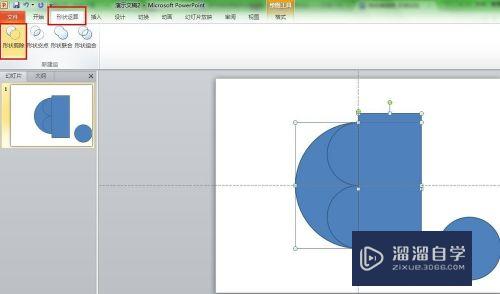
第5步
鼠标选择“1”在同时选择“2”,然后点击“形状运算”中的“形状联合”。鼠标在选择“3”和“4”然后点击“形状运算”中的“形状剪除”
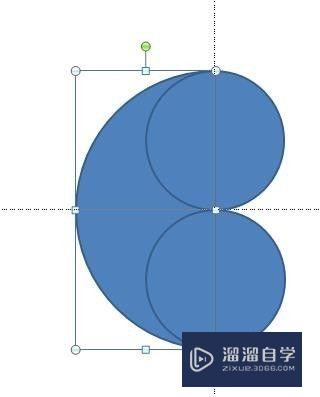
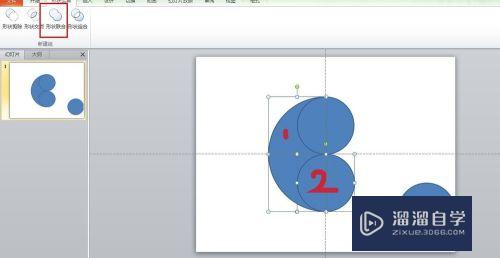
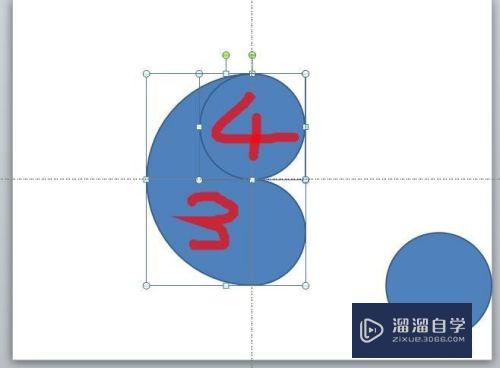
第6步
然后把之前复制好的小的圆移动到下方,并改变其对应颜色,如图所示
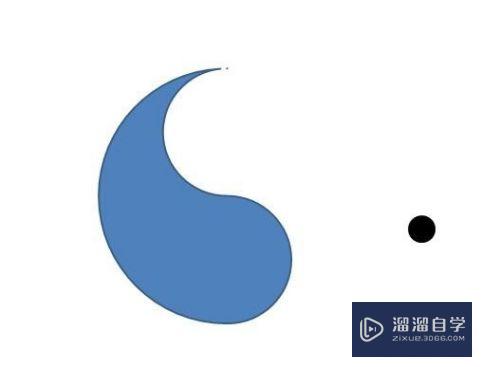
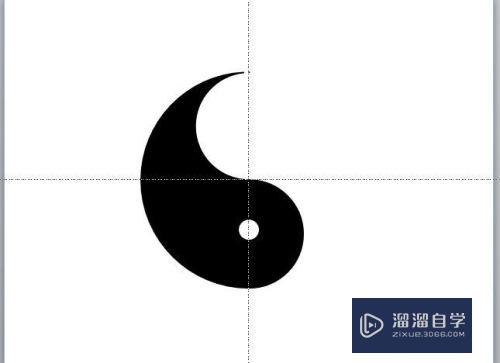
第7步
选择俩个图形右键点击“组合”之后复制出来一个,调整角度变换颜色,把俩个拼接在一起,并组合,如图所示
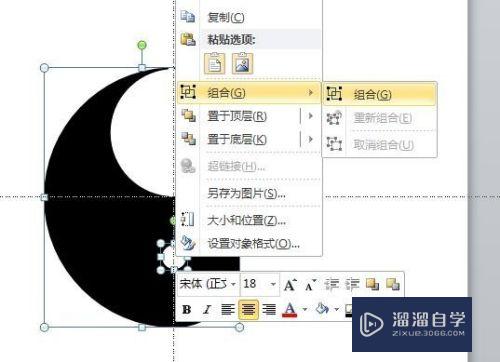
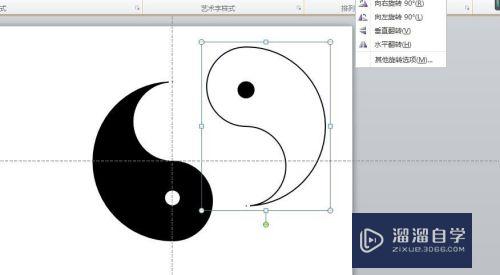
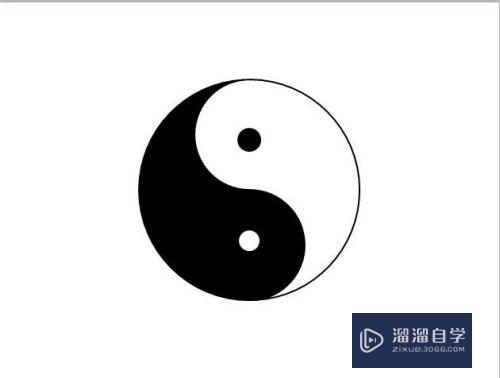
- 上一篇:PPT表格如何快速合并单元格?
- 下一篇:如何在PPT中设置彩色打印幻灯片?
广告位


评论列表