PPT新建一张幻灯片的具体操作步骤
设·集合小编 发布时间:2023-03-06 09:34:06 1629次最后更新:2024-03-08 10:53:49
还在愁不知道PPT新建一张幻灯片吗?快来学习学习在PPT新建一张幻灯片的相关内容吧,一定会帮到大家的。
PPT新建一张幻灯片的具体操作步骤

新建幻灯片一般在普通视图或浏览视图状态下。
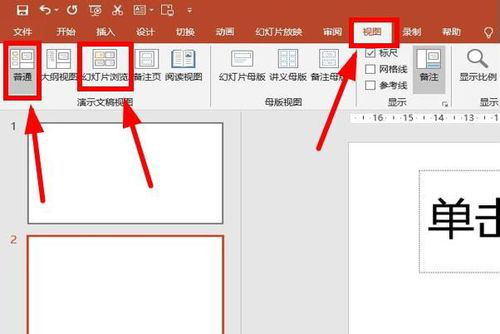
其次,在新建幻灯片之前,首先要确定新建幻灯片的位置,是在第三张幻灯片之后呢还是在第五张之后呢?如果要在第三张幻灯片之后新建一张,需要选中第三张幻灯片,使其被橙色的框框住;或者在第三四张幻灯片之间点击一下,出现一条橙色的细线。总之,在哪张之后新建,就在缩略图中选定哪张;或者在它和下一张幻灯片之间点击一下,出现橙色的细线。
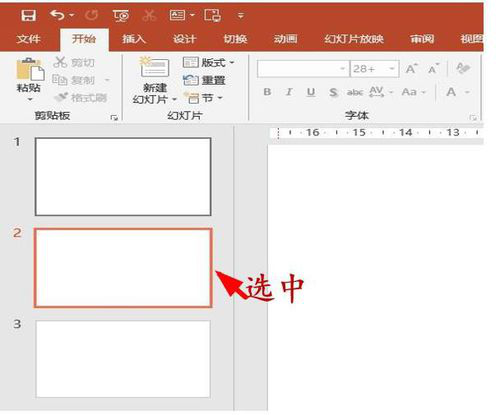

新建幻灯片有多种方法,先来看第一种方法。在左侧的缩略图确定新建的位置,点击【开始】选项卡,在【幻灯片】选项组,找到【新建幻灯片】。

这个【新建】按钮包括两部分。如果直接点击按钮的上半部分,就在你选定的位置新建一张幻灯片,与上一张版式相同。

如果点击【新建】按钮的下拉菜单,则有多种版式可以选择。
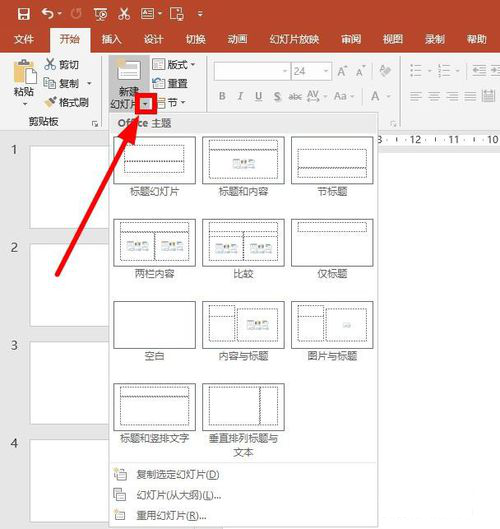
方法二:用快捷键 Ctrl M 。这个倒不大方便。

方法三:确定新建的位置后,在缩略图中选中的幻灯片上点击右键,或者在那条橙色的细线上点击右键,弹出二级菜单,也有两个选择。
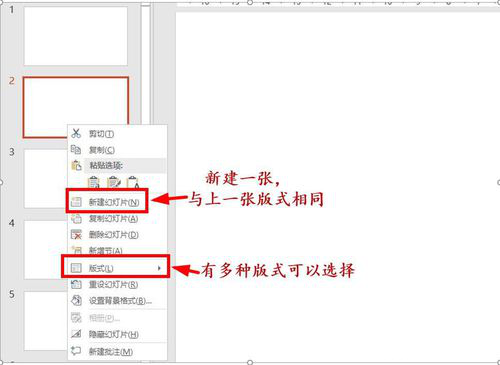
方法四:在缩略图中确定好新建幻灯片的位置,按Enter,按几下就新建几张,这个很方便。新建幻灯片的版式也与上一张相同。

相信你们看完了上文讲解的PPT新建一张幻灯片的具体操作方法,应该都学会了吧!
相关文章
广告位


评论列表