PPT制作出一段电影胶片平滚式动画的详细操作教程
设·集合小编 发布时间:2023-03-06 09:30:03 141次最后更新:2024-03-08 10:53:45
有些人在使用PPT时,还不了解PPT制作出一段电影胶片平滚式动画的操作,下面就讲解PPT制作出一段电影胶片平滚式动画操作方法吧。
PPT制作出一段电影胶片平滚式动画的详细操作教程

1、在幻灯片里先插入高度相同的图片

2、点图片工具下的格式菜单——点对齐——顶端对齐。点图片工具下的格式菜单——点对齐——横向分布
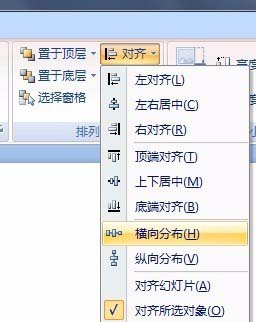
3、选中图片,鼠标右键选择组合——组合。
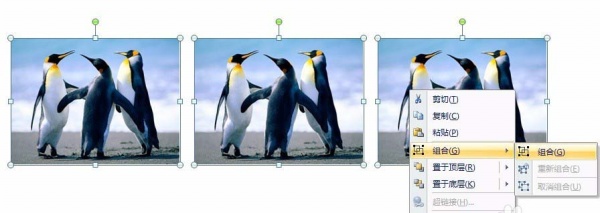
4、按CTRL SHIFT键将组合后的图片向右平移,复制粘贴至幻灯片的右界边缘。
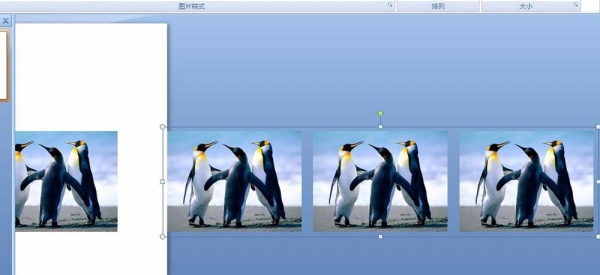
5、按CTRL SHIFT键将组合后的图片向左平移,复制粘贴至幻灯片的左界边缘

6、选中右界边缘外的图片,点添加效果——动作路径——向左。

7、选中路径左箭头(如图),向左拖拉,一直拉到左边复制图片的最左边界(如图2)。


8、选中左边界外的图,按Del键删除。选中幻灯片内的图,按Del键删除。也就是说只留下最右边的复制图
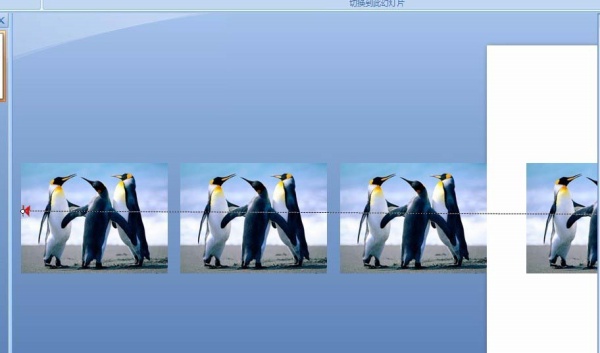
9、在自定义动画窗格中,选中组合图片,鼠标右键选择效果选项。
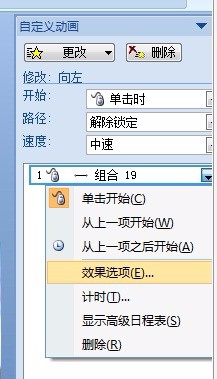
10、选择计时选项卡,开始:选择之前。速度:选择合适的播放动画的速度。重复:选择直到幻灯片末尾,点确定。
以上这里为各位分享了PPT制作出一段电影胶片平滚式动画的操作步骤。有需要的朋友赶快来看看本篇文章吧
相关文章
广告位


评论列表