adobe acrobat reader dc怎么压缩pdf?adobe acrobat reader dc压缩pdf的方法
设·集合小编 发布时间:2023-02-27 14:08:45 838次最后更新:2024-03-08 10:50:16
adobe acrobat reader dc怎么压缩pdf?PDF文件格式是我们非常熟悉的一种文件格式,我们经常会使用PDF文件来查看文件,接下来为大伙讲述adobe acrobat reader dc压缩pdf的方法,希望可以帮助到有需要的朋友。
adobe acrobat reader dc怎么压缩pdf?adobe acrobat reader dc压缩pdf的方法

1、在Adobe Acrobat程序中打开PDF文档。打开Adobe Acrobat应用程序,它的图标是白色的,上面有一个风格化的红色字母A 。点击屏幕顶部菜单栏里的文件,点击打开,选择需要被缩减的PDF文档,然后点击打开按钮。

2、点击屏幕顶部菜单栏里的文件 。

3、点击缩小PDF的大小。
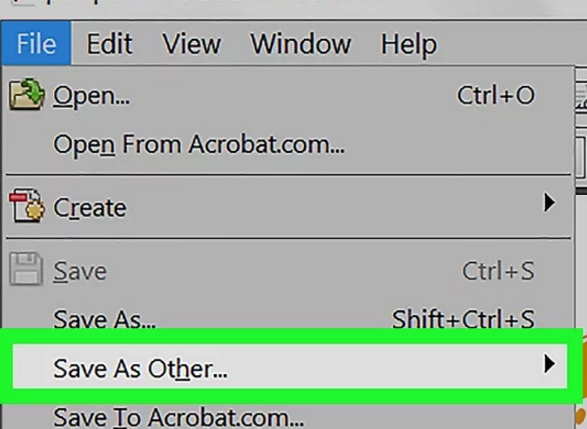
4、点击“兼容于”下拉菜单。

5、点击最新的Acrobat程序版本。选择只能用几个较新的版本打开文件,能大幅缩减文件的大小。

6、选择一个路径来保存文件。

7、点击保存。压缩后的PDF文件会被保存到电脑上。

以上这里为各位分享了adobe acrobat reader dc压缩pdf的方法。有需要的朋友赶快来看看本篇文章吧!
相关文章
- AdobePDF虚拟打印机安装操作步骤
- AdobePDF虚拟打印机设置默认的文档保存路径的使用教程
- adobe acrobat reader dc怎么编辑pdf?adobe acrobat reader dc编辑pdf的方法
- adobe acrobat reader dc怎么拆分pdf?adobe acrobat reader dc拆分pdf的方法
- adobe acrobat reader dc怎么合并pdf?Adobe Acrobat Reader DC合并pdf文件的方法
- adobepdf如何双面打印?adobepdf设置双面打印的方法
- adobepdf如何加页码?Adobe Acrobat 文件加上页码步骤
- adobepdf如何删除其中一页?adobepdf删除其中一页的方法
- adobepdf如何拆分文件?adobepdf拆分文件的方法
广告位


评论列表