如何制作pdf(怎么做pdf详细步骤)
支持阅读PDF文档的免费工具很多,而用来制作PDF文档的免费软件却相对较少。在为数不多的PDF文档创建免费软件中,PDFCreator就比较灵活易用,它可以在任意类型文档的基础上,通过多种方式创建PDF文档。
1. 通过“打印”创建PDF
首先用自己所熟悉的任意图文编辑软件(如记事本、写字板,或Word、WPS等)编辑文档,或打开现有的文档。接下来,在文档编辑器中执行“打印”命令,当“打印”对话框出现时,将默认打印机更改为PDFCreator(图1)。
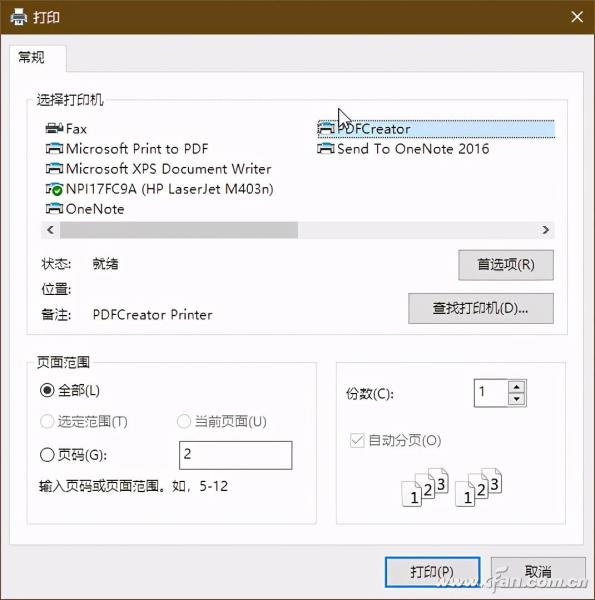
这与打印到微软的虚拟打印机Microsoft Print to PDF的操作方法很类似,但PDFCreator打印有更多的设置可选。在随后弹出的PDFCreator打印设置窗口中,可填写有关创建PDF的一些信息,如文档标题、作者、主题、关键字等。单击“保存”按钮保存为PDF文件(图2)。
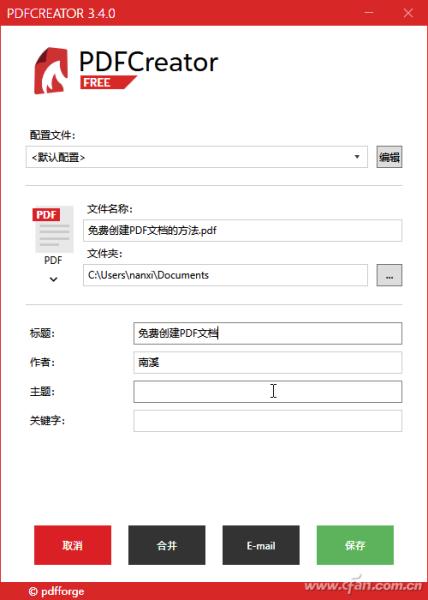
2. 通过资源管理器创建PDF
在文件资源管理器中,右键单击任意文档,然后选择Convert with PDFCreator(图3)。随后,会出现步骤1中的打印设置窗口,用同样的方法打印PDF即可。

如果PDFCreator不是默认打印机,软件会请求临时成为默认打印机,以便完成任务。完成该过程后,会恢复原来的默认打印机。
3. 通过拖放创建或合并PDF
将一个可打印的文档拖动到PDFCreator程序图标上(图4),然后会弹出如上所述的打印文件配置窗口,按同样的方法进行设置和打印。通过拖放,还可以简单地添加PDF文件而无需打印,这样就可以合并两个文档。只需在将要合并的文件拖动到PDFCreator程序图标上后,在配置窗口中点击“合并”按钮即可。
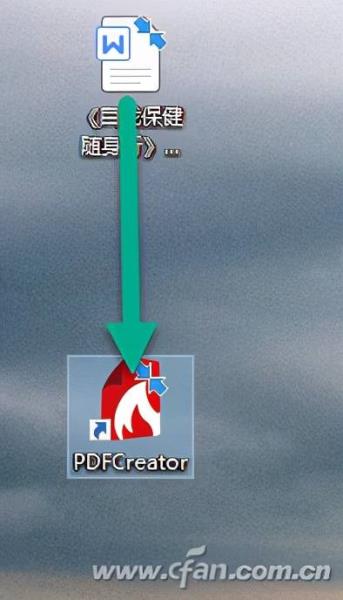
4. 通过命令行创建PDF文档
按下Win R组合键启动“运行”对话框,在“打开”框中,键入:
PDFCreator.exe /PrintFile="要转换的文件路径"
注意要确保键入PDFCreator.exe的完整路径(图5)。
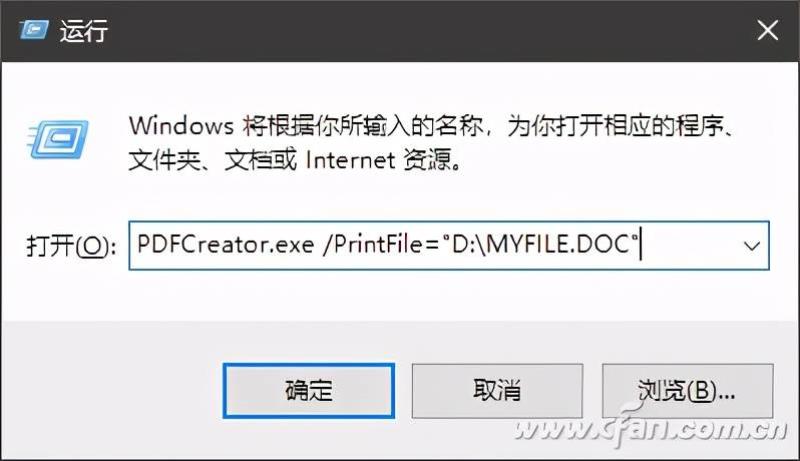
也可以在快捷方式、批处理文件中使用此命令。
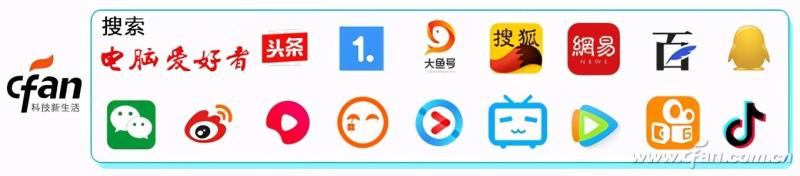


评论列表