CorelDRAW中如何更换图片背景颜色
设·集合小编 发布时间:2023-03-08 18:44:23 1590次最后更新:2024-03-08 11:01:11
许多小伙伴只知道借助Photoshop中的抠图方法可以修改图片背景颜色,如果您没有安装PS软件,或者不想两个软件来回导,在CorelDRAW中能一步完成么,来看看。
比较简单的方法:使用“取样/目标平衡”。
1. 打开CorelDRAW软件,导入待处理的图片。

2. 选择位图,执行“效果>调整>取样/目标平衡”命令,弹出“取样/目标平衡”对话框。
单击“黑色吸管工具”,然后吸取图像中最深的颜为“示例”颜色1,选择“目标”颜色1,并吸取与“示例”颜色1相同颜色;
选择“中间色调吸管工具”,吸取图像中中间色调为“示例”颜色2;选择“目标”颜色2,并吸取与“示例”颜色2相同颜色;
选择“白色吸管工具”吸取图像中最浅处颜色(背景颜色)为“示例”颜色3,选择“目标”颜色3,单击白色的目标色,从弹出的“选择颜色”对话框中选择淡黄颜色,单击“预览”按钮,观察颜色调节效果,单击“确定”按钮,这样就能简单的调整背景颜色了,如图所示。
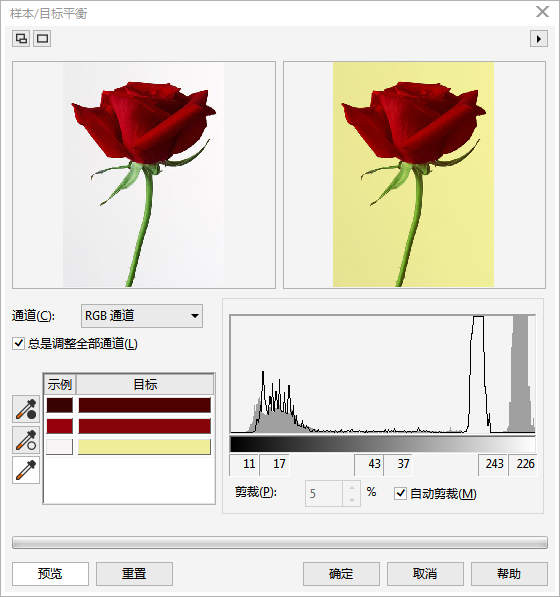
方法二:使用“位图颜色遮罩”
2. 选择位图,执行“位图>位图颜色遮罩”命令,在界面右侧弹出的“位图颜色遮罩”泊坞窗中选“隐藏颜色”即将选定的颜色隐藏,选择颜色列表中选项一(下图所示),将其勾选。
3. 单击“吸管”工具按钮,吸取位图中想要遮罩掉的色彩部分,移动“容差”值滑块。

4. 单击“应用”按钮,即可把选择的色彩变成透明色,如图所示。

5. 绘制矩形,调整位置,填充一个不同颜色,如图所示。

6. 如果想要以图片作为背景,可以置入图片,并调整图层顺序;。

CorelDRAW是一款通用且强大的矢量图形设计软件,让创意和功能结合打造专属风格,关于CorelDRAW的更多内容请点击CDR教程咨询。
相关文章
广告位


评论列表