CAD如何新建动态图块?
设·集合小编 发布时间:2023-04-07 10:56:15 1064次最后更新:2024-03-08 12:07:21
我们在使用CAD图块的时候,一些特定的图形可以使用图块来复制粘贴使用,但是有的地方尺寸不一样,这个时候就需要个动态图块了,图块的尺寸可以根据实际的尺寸来一键调节,所以来看看CAD如何新建动态图块吧!
想要玩转“CAD”,快点击此入口观看免费教程→→
工具/软件
硬件型号:华硕(ASUS)S500
系统版本:Windows7
所需软件:CAD2010
方法/步骤
第1步
我们打开CAD软件和需要制作动态图块的模型,比如图中演示的床的模型。现在我们以这个床来演示设置动态图块的方法。
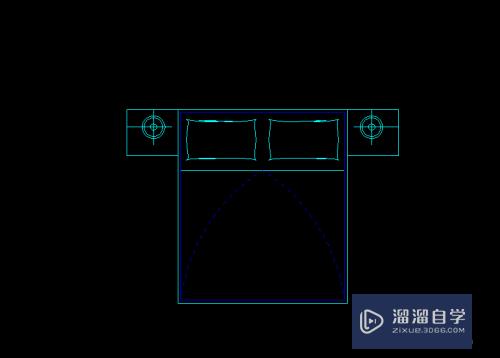
第2步
我们选择这个床的图形,然后输入快捷键“B”把这个成块,这个要先成块之后,然后再块编辑里编辑这个块。
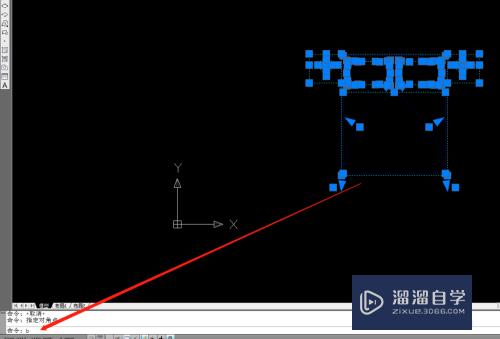
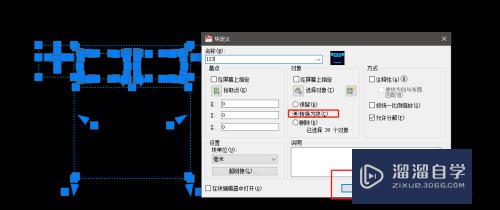
第3步
我们在菜单栏的工具里打开块编辑器,双击这个块也行,找到这个块,我们命名的是123。然后我们点击确定即可打开块编辑器,并且编辑这个块。
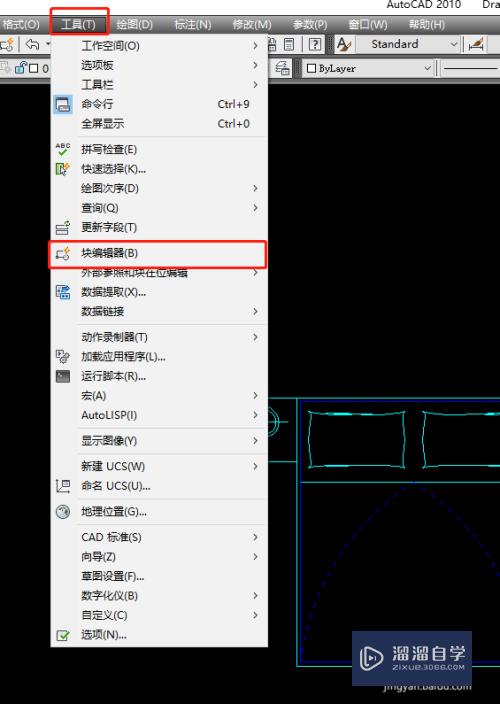

第4步
在块编辑器里,我们选择旁边的选项板,找到参数选项,在参数选项里找到线性选项,我们点击线性,然后选择床上面的两个点,这个区域就是我们动态图块可以拉伸的区域距离。

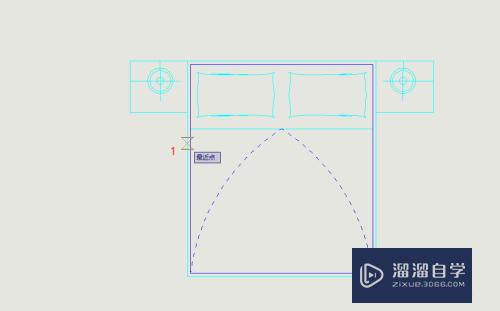
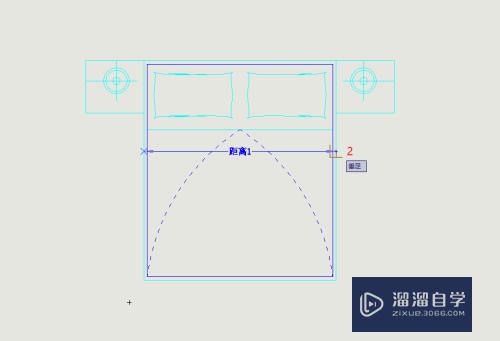
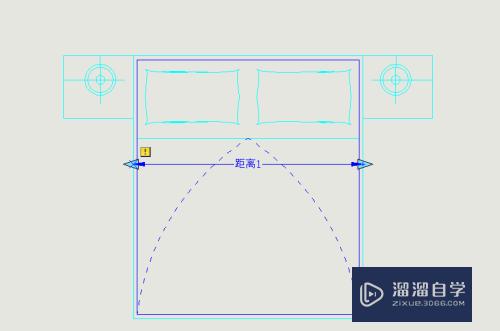
第5步
添加了一个距离之后,我们在选项板上找到“动作”在动作里找到“拉伸”选项,点击拉伸然后鼠标变成了选择图标,我们选择开始设置的距离即可。
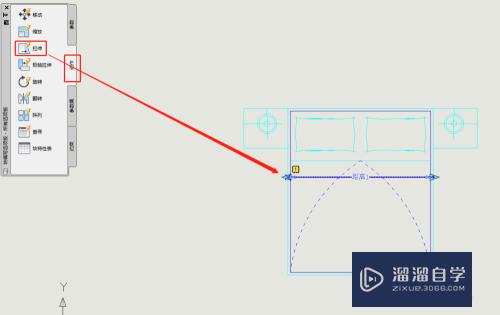
第6步
选择距离后我们鼠标变成了点的选择,这个时候我们用鼠标点击拉伸的方向,我们向左拉伸就点击左侧的点。
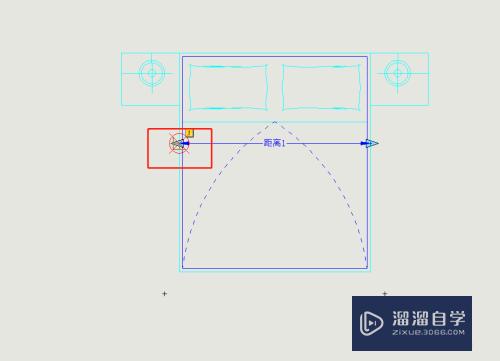
第7步
点击了拉伸方向的点之后,鼠标又变成了十字光标的样子,我们画个矩形的选框框选我们拉伸发生变化的区域,如图中的蓝色区域。
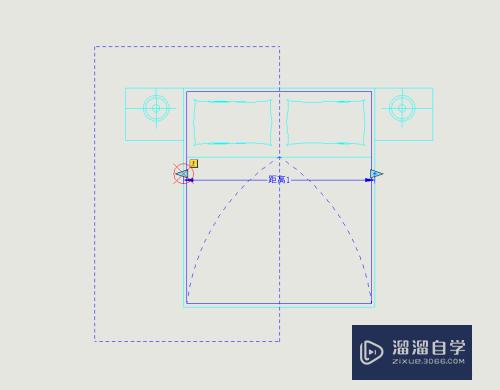
第8步
上一步框选了之后,我们鼠标光标变成了矩形的选择框,我们选择蓝色矩形框里的图形即可,然后点击空格或者回车确定。然后就在距离这个线性旁边会出现拉伸的标签。
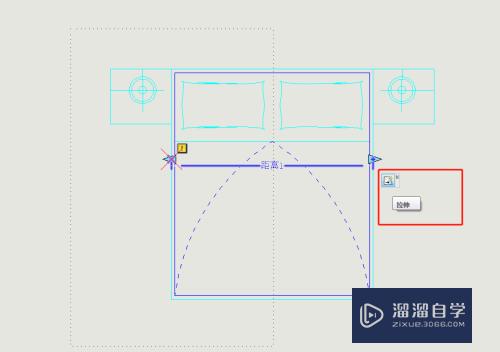
第9步
我们退出块编辑器即可,然后在正常的模型界面我们会发现这个块变成了动态图块了,选择这个块我们就可以拉动三角形拉伸了。


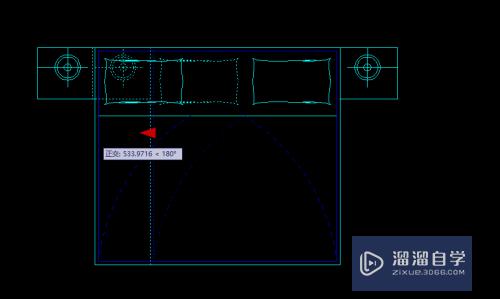
- 上一篇:CAD怎么创建可变尺寸的图形?
- 下一篇:CAD的光标怎么调整大小?
广告位


评论列表