CAD图形显示却打印不出来怎么办?
设·集合小编 发布时间:2023-03-27 15:03:07 985次最后更新:2024-03-08 11:51:13
CAD可以更轻松地解决最严峻的设计挑战,借助其自由形状设计工具能创建所想像的形状。画好图纸我们就需要进行打印下来,可是CAD图形显示却打印不出来怎么办?不少小伙伴遇到过这类情况,那么快看看下面是如何解决的吧!
图文不详细?可以点击观看【CAD免费视频教程】
工具/软件
硬件型号:华为MateBook D 14
系统版本:Windows7
所需软件:CAD2010
方法/步骤
第1步
打开需要打印的cad文件,可以看到图上画了一个矩形和三角形。
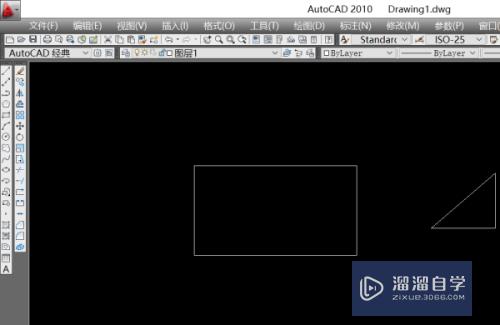
第2步
点击左上角的【文件】接着再点击【打印】,进入打印设置界面。

第3步
点击打印设置界面的左下角的【预览】,打开打印预览。

第4步
打开打印预览后可以看到预览中并没有出现矩形和三角形。
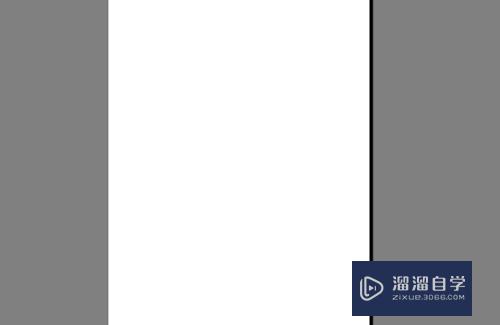
第5步
在工具栏左上方中找到【图层特性管理器】,点击打开。

第6步
在【图层特性管理器】中的打印可以看到【图层1】的打印标识被关掉了,单击打开即可。

第7步
再次打开【文件】选择【打印】。

第8步
接着再点击左下角的【预览】。

第9步
最后就看到了图形出现在打印预览,CAD中有些图形显示却打印不出来的问题就解决了。

总结
1、打开需要打印的cad文件,可以看到图上画了一个矩形和三角形。
2、点击左上角的【文件】接着再点击【打印】,进入打印设置界面。
3、点击打印设置界面的左下角的【预览】,打开打印预览。
4、打开打印预览后可以看到预览中并没有出现矩形和三角形。
5、在工具栏左上方中找到【图层特性管理器】,点击打开。
6、在【图层特性管理器】中的打印可以看到【图层1】的打印标识被关掉了,单击打开即可。
7、再次打开【文件】选择【打印】。
8、接着再点击左下角的【预览】。
9、最后就看到了图形出现在打印预览,CAD中有些图形显示却打印不出来的问题就解决了。
- 上一篇:CAD怎么设置直径符号?
- 下一篇:CAD等分功能怎么用?
相关文章
- CAD图纸中的线宽显示不出来怎么办?
- 3DMax菜单工具栏显示不出来不见了显示白板如何恢复?
- 为什么CAD图形图框里有的内容显示不出来?
- 打开CAD图形时为什么图框里有的内容显示不出来?
- CAD填充图案显示不出来是怎么回事呀?
- CAD打印不出彩色怎么解决?
- CAD打印不出彩色怎么回事?
- UG 导入CAD 怎么UG什么都显示不出来?
- CAD布局中为什么标注显示不出来?
- CAD文字跟数字显示不出来怎么解决?
- CAD图打印出来里面的文字打印不出来是怎么回事?
- CAD为什么有的地方打印不出来?
- C4D模型怎样导入到Photoshop中?
- CAD怎么在internet上用图形文件?
- CAD提示缺少.net4.5怎么处理?
- PS c6怎么给照片添加风的感觉?
- CAD出现c 2005问题怎么办?
- PPT如何让每张幻灯片都可以有不同的主题?
广告位


评论列表