怎样用PhotoshopCS6抠图?
怎样用PhotoshopCS6抠图?相信很多小伙伴都对这个问题很感兴趣,那么具体怎么操作呢?下面就给大家分享一下,用PhotoshopCS6抠图的方法,希望能帮助到大家。
想学习更多的“Photoshop”教程吗?点击这里前往观看设·集合免费课程>>
工具/软件
硬件型号:华硕(ASUS)S500
系统版本:Windows7
所需软件:Photoshop CS6
方法/步骤
第1步
首先打开Photoshop CS6。在左上角“文件”菜单中选择“打开”,打开我们要抠的图。我们准备把图中的小黑猫扣下来。

第2步
然后,在左侧栏中选择剪裁工具,按下左键,将小猫选中,按回车键,就将所要抠的对象选中了。按住Alt键,向上滚动滚轮,将所选对象放大到合适大小。

第3步
选择左侧栏中的魔术棒工具。将容差选为40。(这里的容差为容许的颜色差别,容差越大,选择的范围越大。当容差为0时,只能选择相同颜色的范围,当容差为最大值255时会选取所有范围)。然后按住shift键,单击小黑猫,将小黑猫的所有部位(包括眼睛)都点在虚线之内。然后在小黑猫上单击右键,选择“选择反向”按钮,再按Delete键,在填充内容使用选择“背景色”,不透明度选择100%,点击确定,就将小黑猫

第4步
为了使用方便,一般将背景色变为透明的。此时双击图层,点击确定,会发现之前的小锁消失了。然后用魔术棒在白色部分点一下,再按Delete键,就可以得到背景透明的小黑猫了。以png格式保存即可。
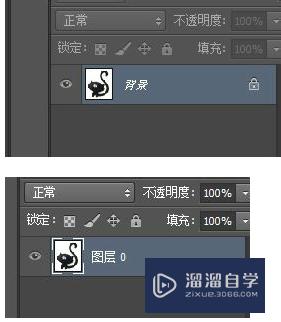
第5步
我们用上面的步骤抠了一个小黑猫出来,这只小黑猫结构简单,所以用上述方法就可以。但是实际中我们经常会抠一些复杂的对象,此时只用上述方法就不够了。比如我们要抠一个人时,只用魔术棒就不奏效了,这时需要用到磁性套索。在左侧栏中选择磁性套索工具,用磁性套索围绕所要抠的人小心的走一圈,构成闭环,同样右键—“选择反向”—按Delete键,就可以将所选部分隔离出来了。在此过程中,要尽量多围一些范围,如果不小心围到了人,就按Backspace键,可以退回到之前的范围。

第6步
此时我们会发现由于之前多围了一些范围,此时这些范围可以再去掉了。可以采用以上两种办法。但此时用橡皮擦的效果最好。选择合适的大小,将图像放大,慢慢的擦去多出来的部分即可。如果擦错了按住Ctrl键和Alt键,再按z键就可以恢复。
- 上一篇:Photoshop CS6中的抠图的方法
- 下一篇:PS怎么用快速选择工具抠图?


评论列表