PS中如何使风光照片更有质感?
在平时我们都会拍一些风景照片,但是对于摄像的色彩处理方面不是那么的熟练,拍出的来的照片不是曝光多太亮,就是照片发灰显得很昏暗,没有那种透亮的感觉,不过这些都可以在PS里进行后期的调整,具体怎么调整呢,请看下面教程。
对于“PS”还有不懂的地方,点击这里了解更多关于“PS”课程>>

工具/软件
硬件型号:戴尔灵越15
系统版本:Windows7
所需软件:PS CS4
方法/步骤
第1步
首先打开ps软件,这里的软件版本没有限制,只要是ps软件就可以,接着选择打开,找到要调整的照片,或是直接拖动图片到ps软件界面放开也可以,总之,打开要调整的照片。

第2步
打开之后复制背景图层,得到新的图层,按键盘快捷键ctrl j也可以,复制一图层也是为了防止原图被破坏,如图所示新的图层1。

第3步
然后选择图层面板最下边一排的第4个图标,也就是创建新的调整图层选项,点开之后选择亮度和对比度,图片本身看起来有点发灰,还有点亮,我们就先来调整一下,调整的数值如下:

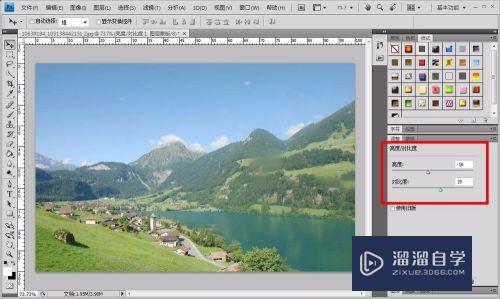
第4步
然后新建一个曲线调整图层,选择中间的曲线向下拉动,加深点暗部的颜色,具体数值如下:


第5步
接着创建可选颜色调节图层,分别对天空蓝色进行调节,山上的树和草地进行绿色的调节,草地上边房屋的屋顶进行红色的调节,使得每个部分颜色看起来都是鲜亮的,如图所示:




第6步
接着再建一个曲线调整图层,这次对山的那部分进行降暗的调节的调节,整体调节之后,用画笔工具将天空和草地还有水面擦出来,如图:


第7步
接下来创建一个可选颜色图层,选择白色进行调节,这样的图片的亮度会亮点,跟图片的暗部进行对比,就有了一种透亮的感觉,如图所示:


第8步
调节了白色之后,发现湖面也比较昏暗,没有那种透亮的感觉,然后新建一个曲线调整图层,将湖面意外的部分擦出来,只留下湖面的部分,然后将湖面的暗部调亮一点,如图:


第9步
如果对于一些部分的色彩不是很满意,可以创建可选颜色图层进行微调,最后盖印一层图片,按键盘上的快捷键ctrl alt shift e即可,然后选择滤镜,usm锐化,这样使得图片更加有质感。


- 上一篇:CAD如何导出png图片?
- 下一篇:CAD的表格怎么转成Excel的表格?


评论列表