C4D渲染颜色通道的方法
第1步给对象模型添加OC的对象标签。(温馨提示各位平时做设计的时候文件和图层一定要严格分好组,不然乱乱的,越到后面越麻烦,好习惯能让效率提升很多)方法/步骤2第1步选中刚添加的OC对象标签,在“属性”选项卡(Attributes)的“对象图层”标签下(ObjectLayer),点击“对象颜色”(ObjectColor)旁边的颜色框设置你想要的颜色。方法/步骤3第1步打开C4D的渲染设置,渲染器选择OC渲染器(OctaneRenderer),设置文件的保存路径及格式。(如果图片本身是非透明的,则无需勾选“Alpha通道”(AlphaChannel)和“直接Alpha”(StrAIghtAlpha),小甲我这里是勾上的。)方法/步骤4第1步在渲染设置里,选中OC渲染器设置,在“渲染通道”(RenderPasses)选项卡下的“信息通道”(InfoPasses)一栏里,勾选“对象图层颜色”(Object layer color),到这里,所有设置就完毕,接下来就是渲染输出了。(注意,在“信息通道”(InfoPasses)一栏里,能输出类似颜色通道效果的选项还有“材质ID”(MaterialID)和“对象图层ID”(Object layerID),但经小甲的测试,最新版的R21和OC2020,勾选“材质ID”的话会经常渲染不出想要的效果,而且颜色也无法自己控制,不灵活,还需要另存文件另添加材质来设置,太麻烦。而勾选“对象图层ID”的话,如果子集里包含多种材质,那就会出现一个对象组里有很多颜色的情况,也不是很理想的效果,所以目前经测试,勾选“对象图层颜色”是最优的方案。)方法/步骤5第1步渲染输出第2步在预先设置好的路径下渲染可以得到一张原图和一张颜色通道图,大功造成!
今天本文内容主要给大家带来,C4D渲染颜色通道的方法介绍。对于学习C4D的朋友来说,该知识点很重要。那么下面就开始我们的具体演示。希望能帮助到有需要的人。
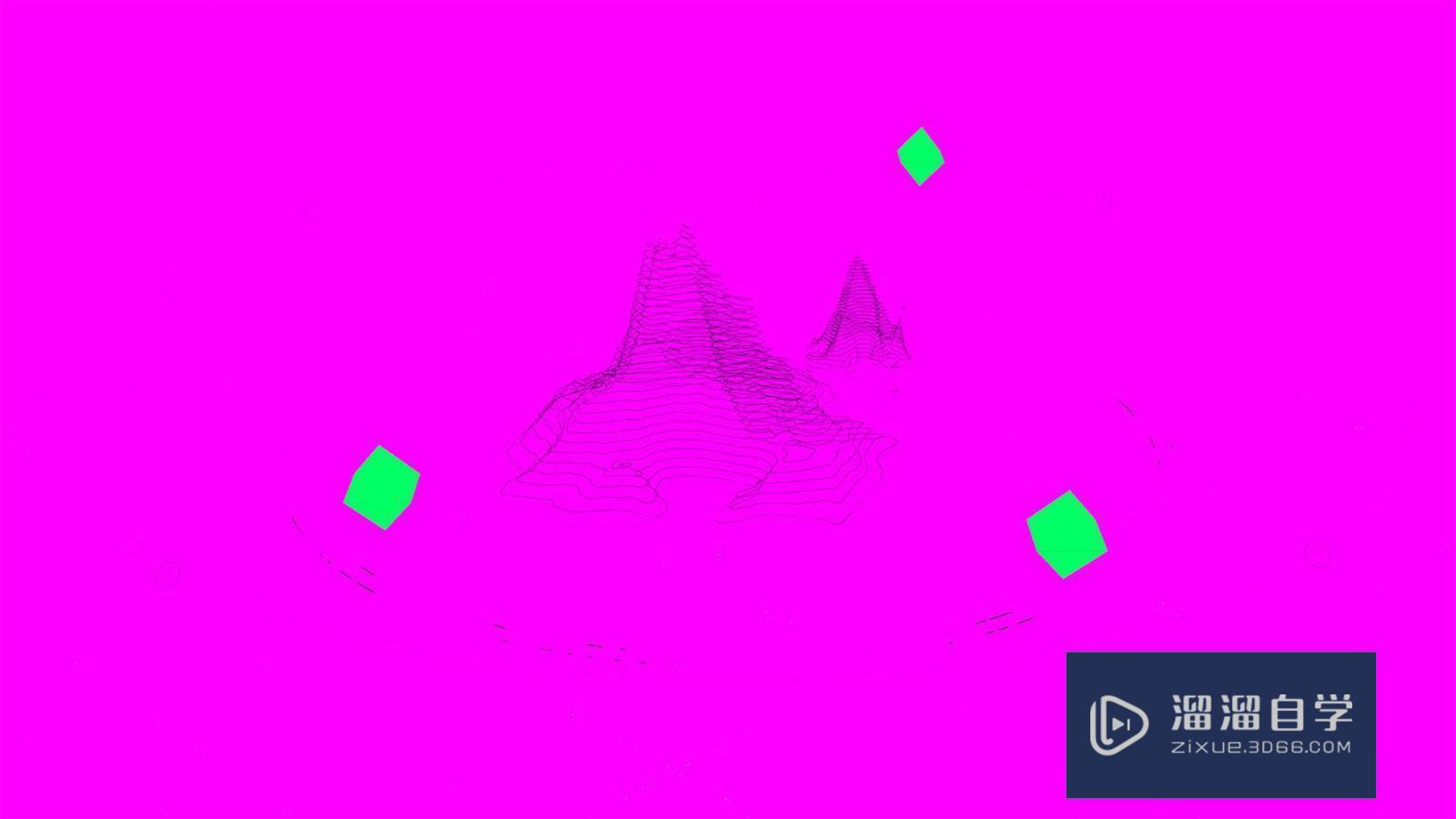

工具/软件
电脑型号:联想(Lenovo)天逸510S; 系统版本:联想(Lenovo)天逸510S; 软件版本:C4D R21
方法/步骤1
第1步
给对象模型添加OC的对象标签。(温馨提示各位平时做设计的时候文件和图层一定要严格分好组,不然乱乱的,越到后面越麻烦,好习惯能让效率提升很多)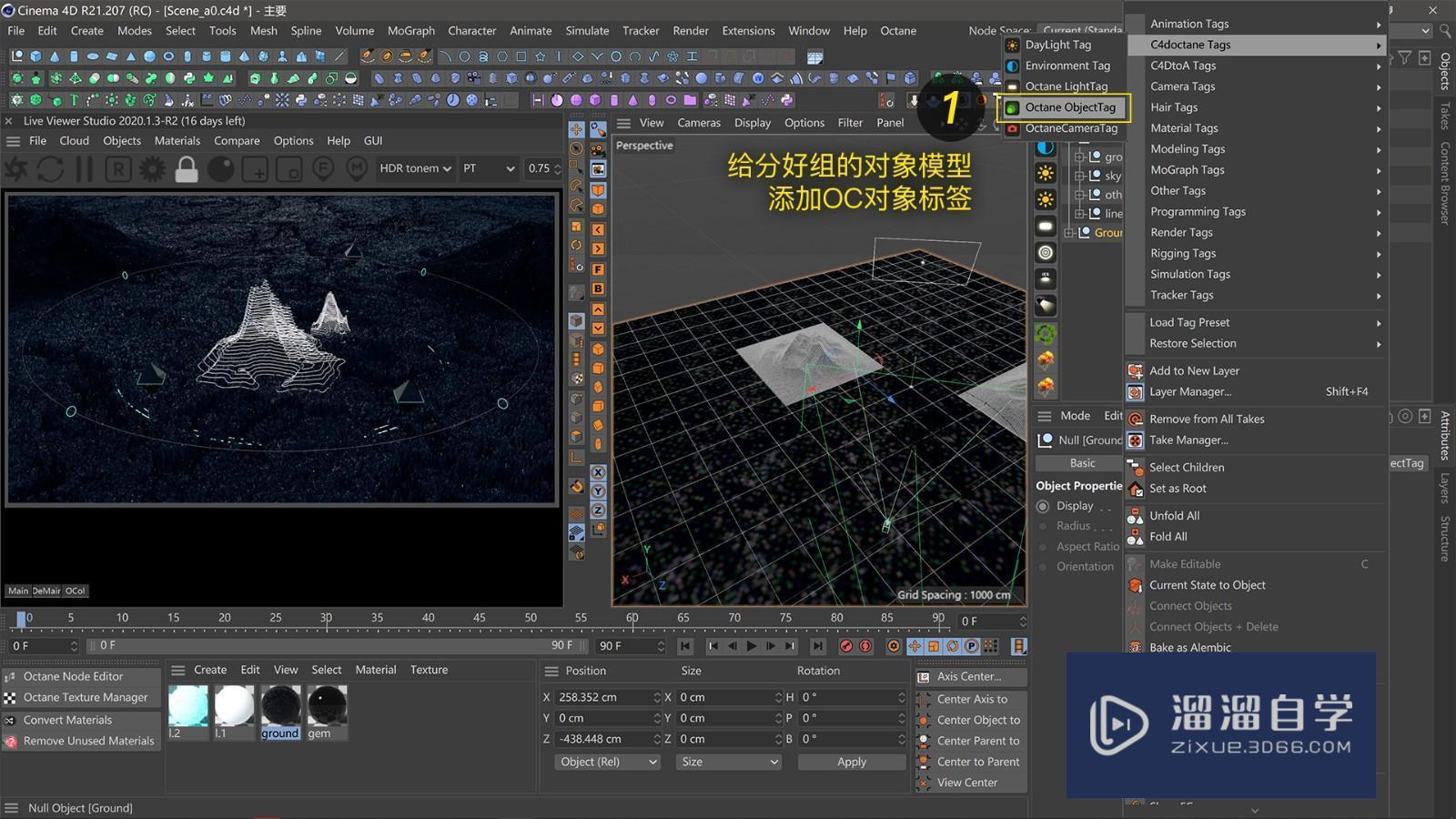
方法/步骤2
第1步
选中刚添加的OC对象标签,在“属性”选项卡(Attributes)的“对象图层”标签下(ObjectLayer),点击“对象颜色”(ObjectColor)旁边的颜色框设置你想要的颜色。
方法/步骤3
第1步
打开C4D的渲染设置,渲染器选择OC渲染器(OctaneRenderer),设置文件的保存路径及格式。(如果图片本身是非透明的,则无需勾选“Alpha通道”(AlphaChannel)和“直接Alpha”(StrAIghtAlpha),小甲我这里是勾上的。)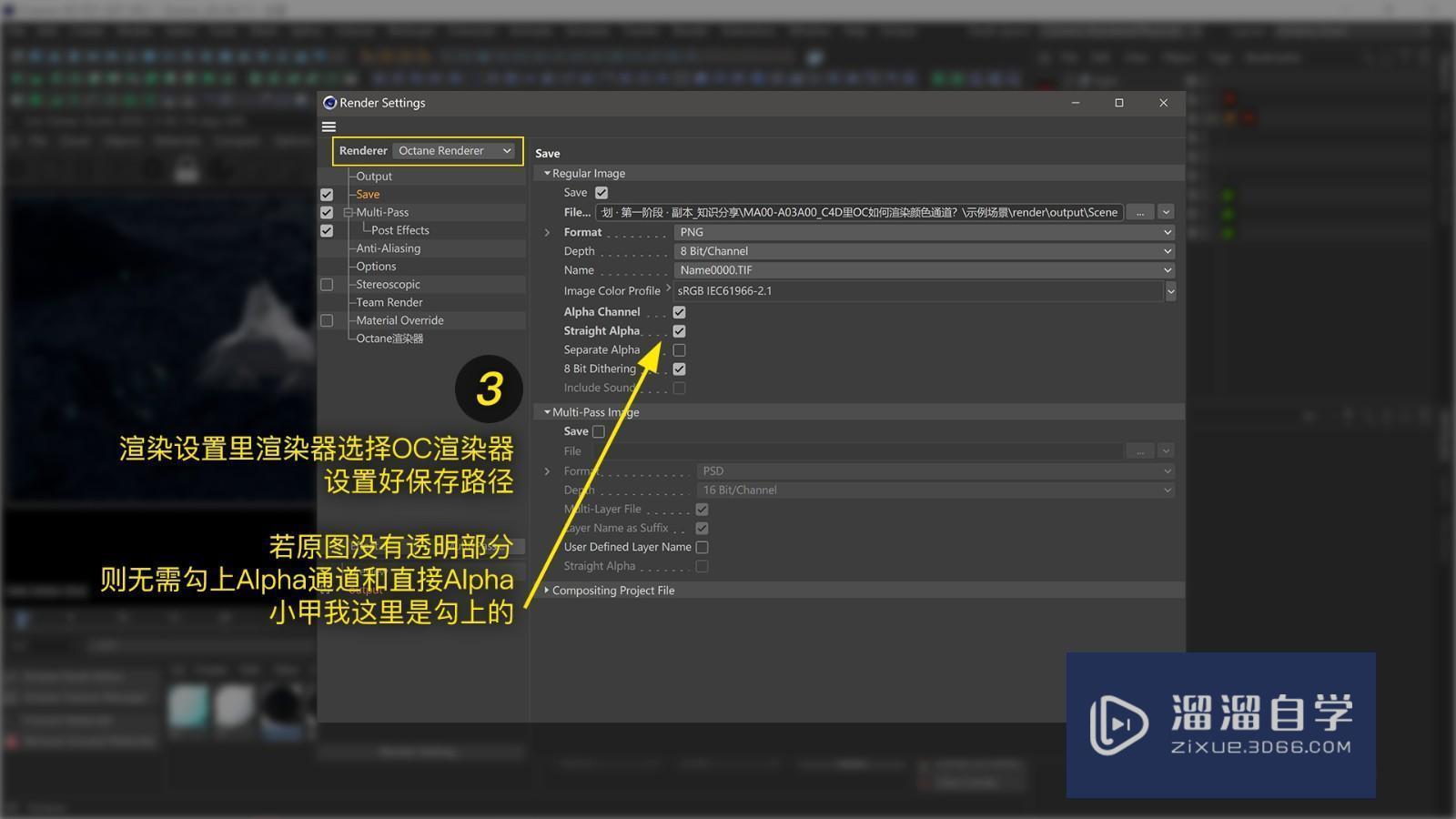
方法/步骤4
第1步
在渲染设置里,选中OC渲染器设置,在“渲染通道”(RenderPasses)选项卡下的“信息通道”(InfoPasses)一栏里,勾选“对象图层颜色”(Object layer color),到这里,所有设置就完毕,接下来就是渲染输出了。(注意,在“信息通道”(InfoPasses)一栏里,能输出类似颜色通道效果的选项还有“材质ID”(MaterialID)和“对象图层ID”(Object layerID),但经小甲的测试,最新版的R21和OC2020,勾选“材质ID”的话会经常渲染不出想要的效果,而且颜色也无法自己控制,不灵活,还需要另存文件另添加材质来设置,太麻烦。而勾选“对象图层ID”的话,如果子集里包含多种材质,那就会出现一个对象组里有很多颜色的情况,也不是很理想的效果,所以目前经测试,勾选“对象图层颜色”是最优的方案。)
方法/步骤5
第1步
渲染输出
第2步
在预先设置好的路径下渲染可以得到一张原图和一张颜色通道图,大功造成!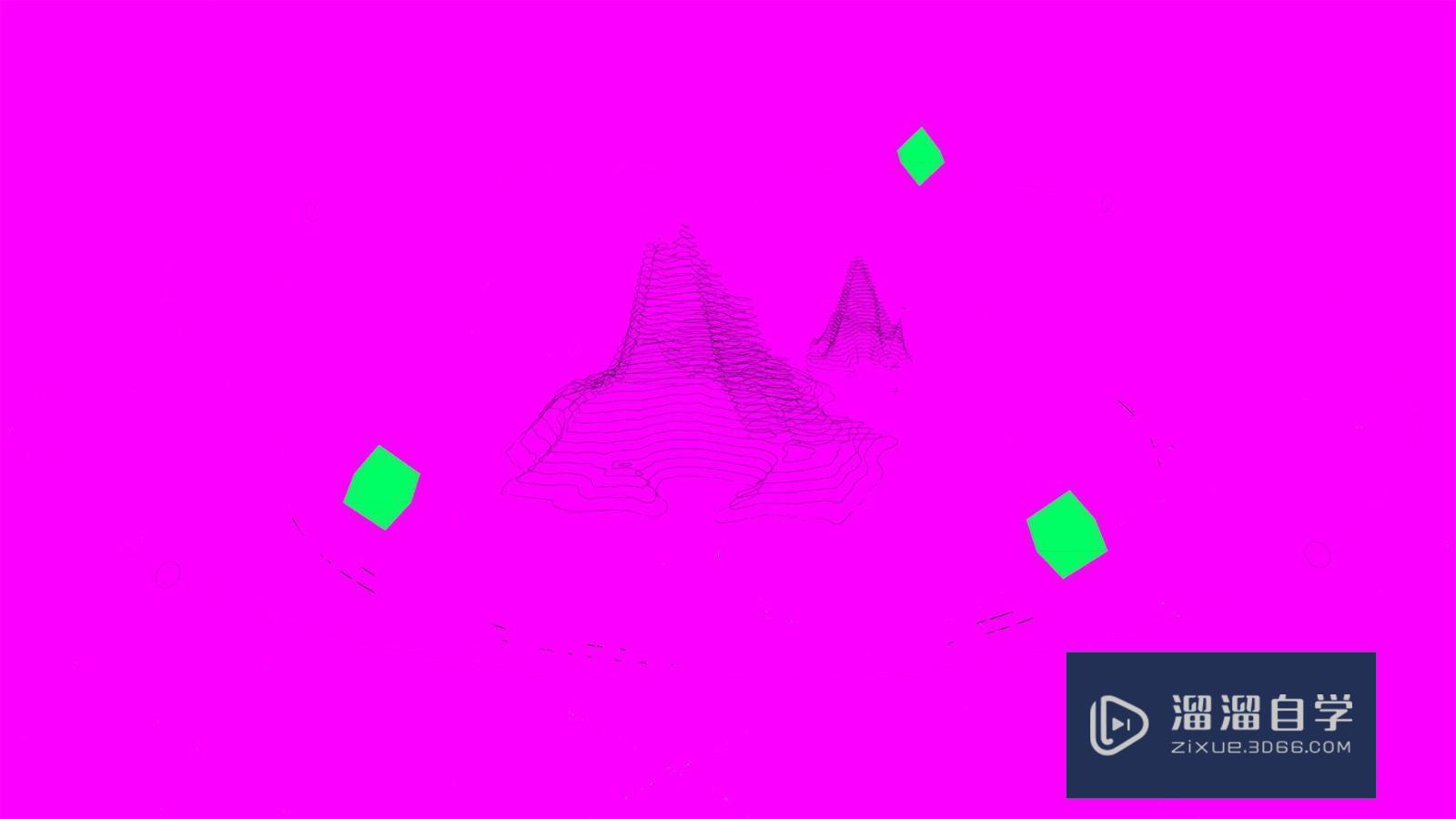

- 上一篇:C4D材质渲染颜色通道介绍
- 下一篇:如何切换C4D摄像机操作教程


评论列表