3Ds Max怎样简单快速的制作椅子模型?
在使用3Ds Max进行建模的时候,我们经常会制作一些家具的模型。但很多小白不知道3Ds Max怎样简单快速的制作椅子模型,复杂的我们不会制作,那么我们可以从简单的模型开始制作。本次给大家带来的教程就是比较简单的模型制作,快来学学看吧!
工具/软件
电脑型号:联想(lenovo)天逸510s; 系统版本:Windows7; 软件版本:3Ds Max2009
椅子主体制作
第1步
我们创建一个长方体,f4边面显示。参数:长度、宽度改为:50 高度改为:3.7其他的参数保持默认。

第2步
我们来到椅子的正下方,选中。右键点击,在弹出的下拉列表中,选择转换为可编辑多边形。
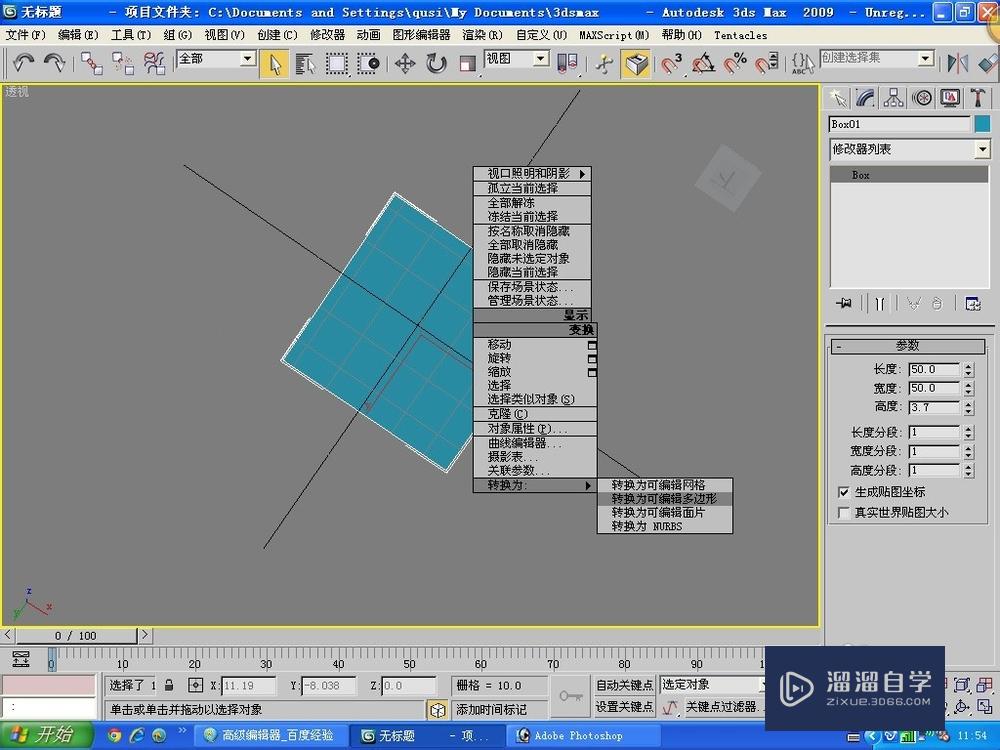
第3步
在修改列表中往下拉,直到看见了一个叫做连接的按钮为止。我们按下键盘的2键,进入线的级别,当然,你也可以在修改器的下拉列表中选择(点击那个小小的 号(点击后会变成减号,不要点错了!)。)

第4步
我们选择底部相对应的两条线,点击连接旁边小小的窗口图标。在弹出的窗口中,修改参数为:分段:2 收缩:82 其余的参数保持默认。备注:按下ctrl键连选,按下g键去掉底部方格框架(就是那两条交叉的黑线)。

第5步
我们选择连接好的四条线,再次连接。我们弄好框架后,进入多边形子级别,选中连接后出现的四个小正方形,点击挤出旁边的小图标。设置参数为:类型默认为:组 挤出高度为46.5 。

第6步
来到顶部的面,选择两条边,点击连接。弹出窗口设置参数:分段:1 收缩:0滑块:82

第7步
我们选择靠右边的两条线,选择连接,这个我就不用讲了吧!大家结合前面学到的知识,应该明白。选择挤出,弹出的小窗口设置:挤出高度:46.5 。和上次设置的一样,不用修改。(记住要看看你选择的子级别哦!)

第8步
选择顶部两根相对柱子上的相对的两根线(记住,不要选择底部的线哦!),点击连接。弹出窗口设置:分段:1 滑块:22 收缩:0一定要细细检查你选择的线。

第9步
进入面的子级别,选择连接好后形成的面,点击桥(不要点击旁边的小按钮。)就会看见连个面结合在一起了。

第10步
渲染看看效果,不错吧,下节课的内容更精彩哦!

- 上一篇:3DMax灯光丢失解决方法
- 下一篇:3Ds Max怎么设置最大化显示透视视图?


评论列表