CAD图纸导入3D Max场景的具体步骤
设·集合小编 发布时间:2023-03-14 09:17:43 1845次最后更新:2024-03-08 11:09:13
在使用3D Max建模的时候,因为需要尺寸一致,很多人在作图的时候经常需要将做好的CAD布局图用来做建模的辅助,所以将整个导入就是非常重要的过程。很多朋友在导入的时候总出现差错,下面来告诉大家有关CAD图纸导入3D Max场景的具体步骤。
工具/软件
电脑型号:联想(lenovo)天逸510s; 系统版本:Windows7; 软件版本:CAD2010
方法/步骤
第1步
首先先将要导入的CAD图纸在CAD中进行修整。



第2步
也就是将需要建模的部分保留,其他的标注,文字,模型等都删除。

第3步
再全选保留部分,移至0图层。
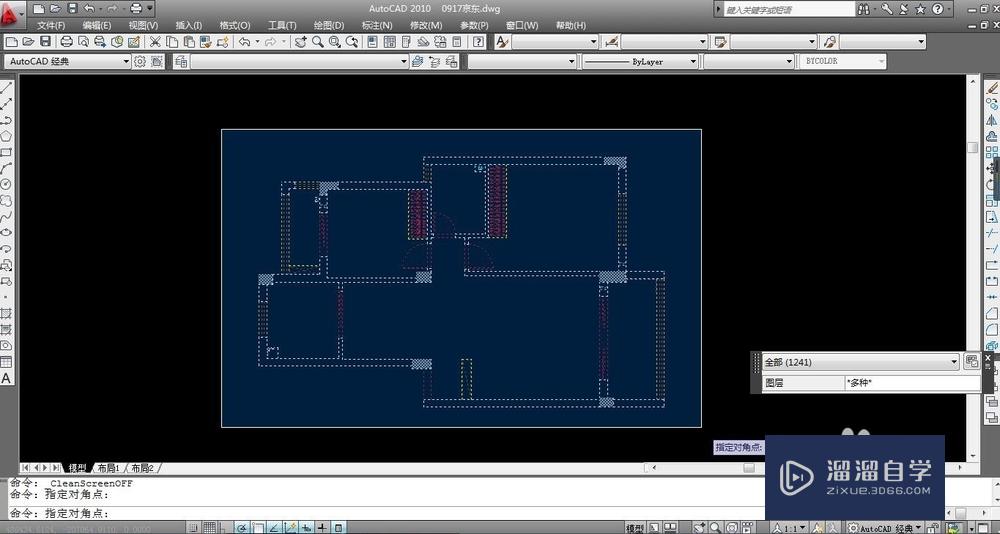

第4步
重新命名保存。

第5步
打开3Ds Max 点击自定义菜单,进行单位的统一设置,在CAD中我用的是毫米,所以在3Ds Max 中也要设定为毫米单位。“系统单位设置”和“显示单位比例”都要进行统一设定。


第6步
点击左上角导入面板进行导入。

第7步
导入格式 如图示
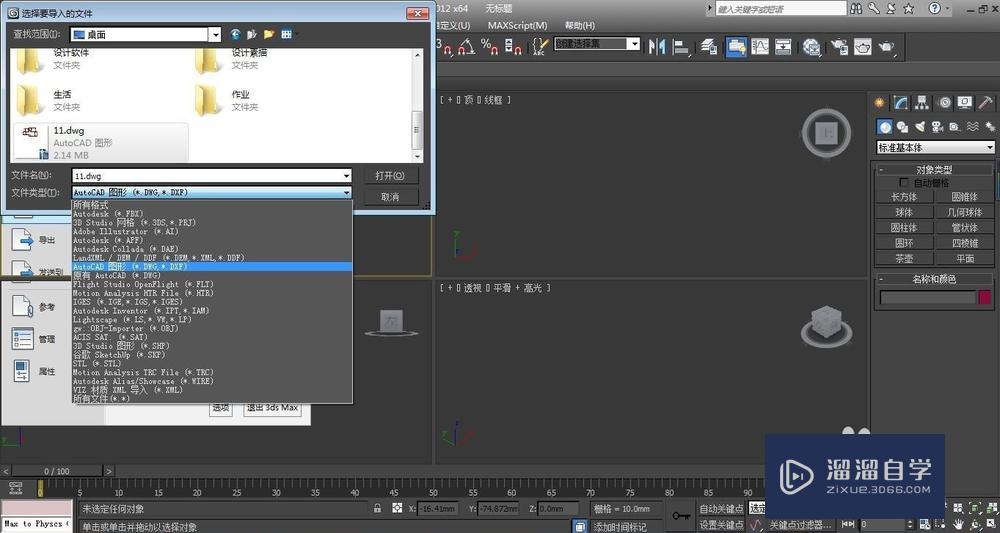
第8步
格式及文件选好后点击“打开”出现如下面板,勾选“重缩放”

第9步
再点击“层”,勾选“从列表选择”,“反选”“0”层。


第10步
点击确定 出现图示

第11步
全选成组

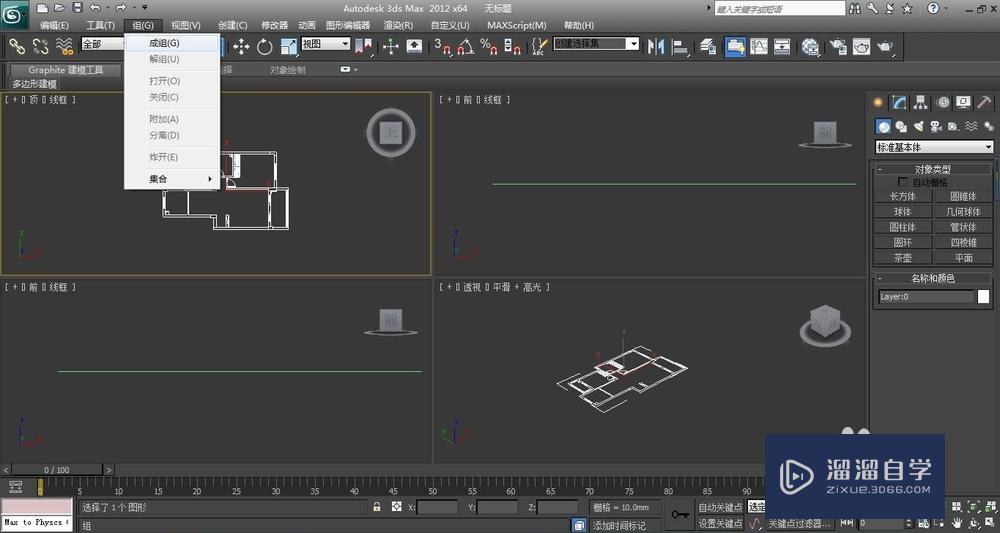
第12步
再点击“移动“菜单,调出“移动变换输入”


第13步
将世界坐标改为0,0,0 如图示

第14步
再点击右下角“所有视图最大化显示选定对象”视图就会显现出来。

第15步
点击“层管理器”菜单

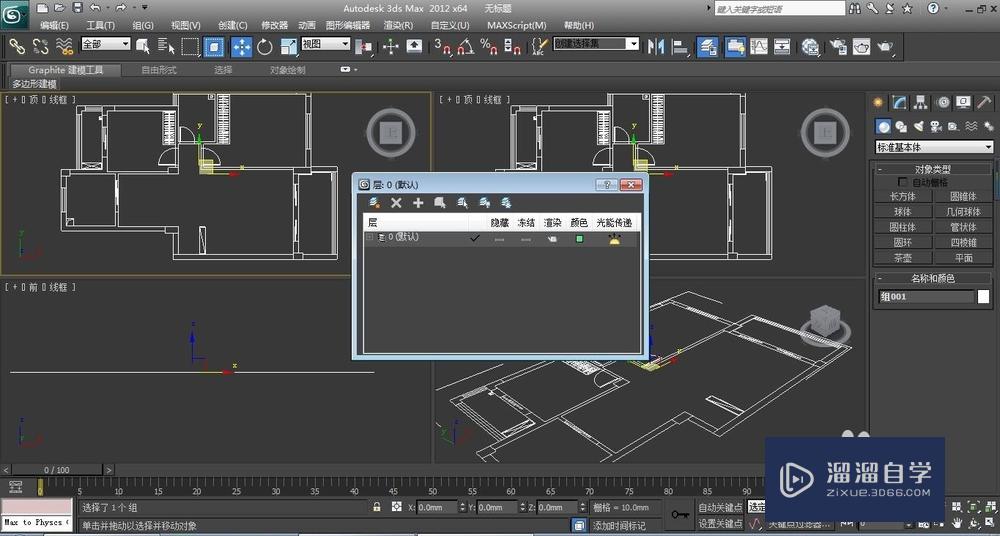
第16步
新建层 重命名为CAD图层

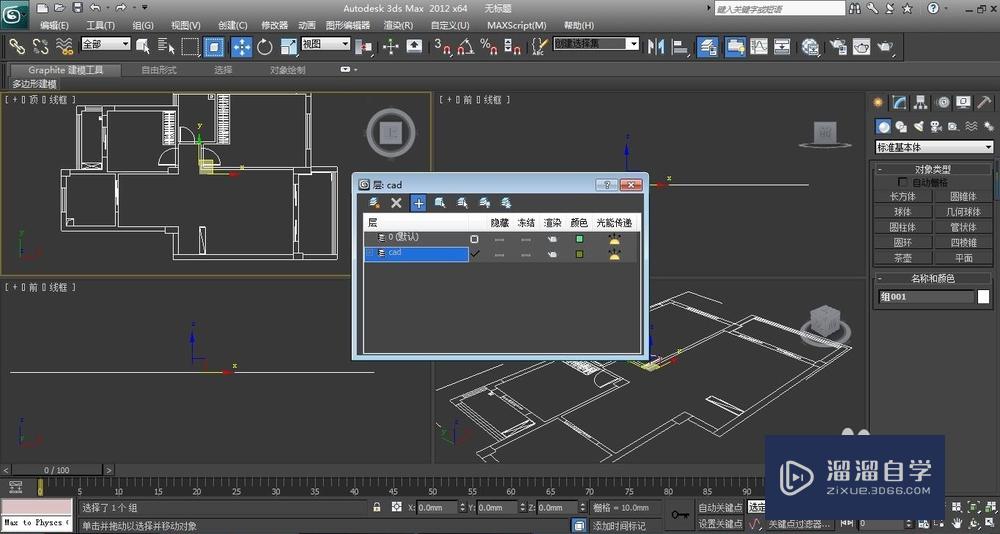
第17步
选中对象 鼠标右击 跳出图示菜单 点击“冻结当前选择”

第18步
点击捕捉菜单 调出“栅格和捕捉设置“ 点击”选项“ 勾选”捕捉到冻结对象“


第19步
完美导入成功。
特别提示
在导入对象的时候,切记要更改坐标,这样才能够精准的导入位置。
进行渲染之前,需要将CAD图解冻删除,不然软件会崩溃。
- 上一篇:3DMax制作立体五角星柱流程
- 下一篇:3DMax如何绘制圆锥体?
相关文章
广告位


评论列表