XMind 8使用教程-35
相信很多小伙伴对如何使用XMind8还并不清楚,那么下面就来分别介绍其功能结构、绘制方法等,希望对小伙伴们能够有所帮助。
对于“XMind”还有不懂的地方,点击这里了解更多关于“XMind”课程>>
工具/软件
硬件型号:雷神(ThundeRobot)911Zero
系统版本:Windows10
所需软件:XMind8
下载和安装XMind8软件
第1步
在百度里搜索XMind8,在搜索结果中找到百度软件中心,然后在百度软件中心进行下载,下载完成后根据提示安装软件。

了解和认识XMind的结构
第1步
第一步:打开XMind 8软件,进入主页面。进入主界面后我们可以看见位于屏幕中间的新建空白图。为了认识下XMind能画一些什么类型的图形,我们点击位于左上角的【显示主页】。

第2步
第二步:进入主页后,查看支持绘制的图形。从主页可以看到XMind可以绘制思维导图/平衡图/组织结构图/树状图/逻辑图/时间轴/鱼骨图/矩阵共计8种图形类别。

第3步
第三步:选择其中一种图形,选择风格。选择其中一种图形(案例中选择的是思维导图),这时会弹出一个窗口,窗口的上办部分是默认的风格,下面的部分则是其他类别的风格,共使用者选择(案例中的思维导图就有3三大类型的风格公选择),如果选中某一类型,点击下方的确定,即可新建图形。

绘制图形
第1步
这里从初始页面来进行图形的绘制,小编以思维导图为案例进行绘制的说明。
第一步:点击【新建空白图】,出现一个中心有中心主题的空白图纸。


第2步
第二步:修改中心主题名称。双击中心主题,然后输入要修改成的名称。



第3步
第三步:插入第二层级主题。选中【中心主题】,然后点击【鼠标右键】,选择【插入】,选择【子主题】,根据自己的需求插入多个二层层级主题,双击分支主题,就可以对其进行重命名。


第4步
第四步:插入更多层级的主题。按照第三步的方法,可以分别插入第三、第四、第……级主题。


美化图形
第1步
方法一:调整画布格式。点击位于页面右侧的格式,则会弹出相应的属性,然后点击画布,则在属性框里可以对画布的颜色、墙纸、图例、高级、彩虹色、信息卡等方面的参数设置。

第2步
方法二:调整主题格式。点击位于页面右侧的格式图标,则会弹出相应的属性,然后点击画布,则在属性框里可以对主题的结构、样式、字体、边框、线条、编号等参数根据自己的喜好进行修改。

第3步
方法三:图标插入。点击位于页面右侧的图标,然后在选择需要插入图标的内容,然后再在右侧的属性框中选择自己喜欢的图形,就能为思维导图增加好看的图标了。
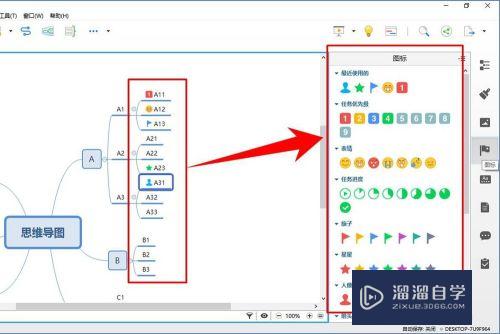
第4步
方法四:调整风格。点击位于页面右侧的风格图标,然后选择自己喜欢的风格模式,再在弹出的对话框中选择覆盖,就能实现风格的调整了。


存储图形
第1步
思维导图绘制完成后,点击位于右上方的导出图形,然后选择导出的格式和位置,就能实现思维导图的存储了。



评论列表