SketchUp草图大师如何进行路径跟随?
skethcup草图大师是一款上手容易、操作简单的三维制图软件。在制作模型的时候,为了让后续的操作更加简单,我们经常会使用路径跟随,所以SketchUp草图大师如何进行路径跟随呢?下面的教程来教大家。
点击观看“SketchUp”视频教程,帮助你更好的上手
工具/软件
硬件型号:小米 RedmiBookPro 14
系统版本:Windows7
所需软件:SketchUp2017
方法/步骤
第1步
在草图大师(SkethcUp)中,路径跟随功能和挤出功能有点类似,但是他可以实现挤出功能无法实现的更加复杂的操作,比如绘制球体、制作管道、倒圆角等。今天就来讲一下,使用路径跟随,怎样绘制球体和水管。首先电脑打开 SketchUP 软件,如下图所示:

第2步
(1)使用路径跟随绘制球体。首先在底面上画一个圆。在”大工具集“中单击如下图所示的【圆】按钮,此时光标变成了一支笔,并带有一个圆形标志。

第3步
点击圆心位置,然后拉动鼠标,并输入圆的半径,此处我输入1,按回车键,此时在红轴和绿轴组成的平面上画了一个半径为1的圆。

第4步
然后画一条过圆心并且和圆垂直的直线。单击”大工具集“中的【直线】按钮,此时光标变成了一支笔的形状,如下图所示:

第5步
点击圆心,然后鼠标向蓝轴方向拉动,输入直线的长度,比如我输入2,按回车键,这样就在蓝轴上画好了一条长度为2的直线。
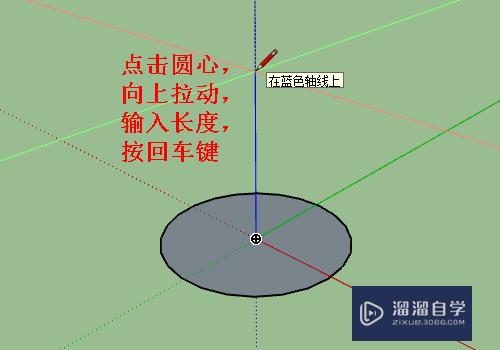
第6步
然后以直线的中点为圆心,在红轴和蓝轴组成的平面上画一个与刚才那个圆垂直的圆,半径为1,如下图所示:

第7步
在”大工具集“上点击【路径跟随】按钮,此时光标旁多了一个路径跟随的标志,如下图所示:

第8步
鼠标点击红轴和蓝轴平面的那个圆的其中一半,然后转动鼠标,使其绕着蓝轴转动一周,如下图所示:

第9步
现在一个球就画好了,最后将底面的圆删除即可。
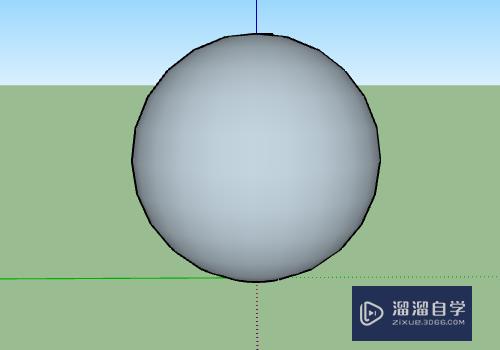
第10步
(2)使用路径跟随绘制管道。首先在一个面上画两个一大一小的同心圆,此处我在蓝轴和绿轴组成的平面上分别画了两个半径为1和0.8的同心圆,如下图所示:

第11步
然后选中里面的圆,按 Delete 键删除,使其形成一个圆环,如下图所示:

第12步
然后使用直线工具,以圆环中心为起点,在红轴和绿轴组成的平面上画了几段折线,如下图所示:

第13步
最后使用路径跟随工具,点击圆环,向折线的方向拉动,这样圆环就会随着折线延伸。
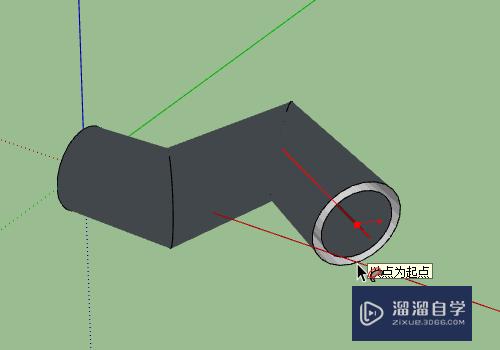
第14步
最终就形成了一段弯曲的圆管,最后将中间的折线删除即可,如下图所示:

总结
(1)使用路径跟随绘制球体
①在底面上画一个圆;
②以圆心为起点,画一条与圆垂直的直线;
③以直线中点为圆心,画一个与刚才那个圆垂直的圆,半径为直线长度的一半;
④使用路径跟随,点击圆的一半,绕直线转动一周;
⑤形成一个球体,删除底面的圆。
(2)使用路径跟随绘制圆管
①画一个圆环;
②以圆环中心为起点,在与圆环垂直的平面上画折线;
③使用路径跟随,点击圆环,向着折线的方向拉动;
④形成一根弯曲的圆管,删除中间的折线。


评论列表