SketchUp草图大师路径跟随怎么用?
设·集合小编 发布时间:2023-04-18 19:43:01 399次最后更新:2024-03-08 12:16:17
草图大师SketchUp有个路径跟随的功能这个功能和3D的放样功能差不多,我们可以让图形根据一条特定的路径来生成自己想要的模型,下面一起来学习SketchUp草图大师路径跟随怎么用的吧!
设·集合还为大家准备了“SketchUp”相关视频教程,快点击查看>>
工具/软件
硬件型号:戴尔灵越15
系统版本:Windows7
所需软件:SketchUp2018
方法/步骤
第1步
我们打开需要使用路径跟随的文件,这里我们以两个简单的图形和几条线段来演示这个功能,大家在绘制一些线条或者是一些剖面是一样的模型就可以使用这个功能。

第2步
在这之前我们先认识下路径跟随的工具,它在我们软件大工具集里。在推拉和偏移工具的旁边,找不到的可以看下图片标记的地方。

第3步
我们使用这个工具之前,要先把想要的路径选择,就如图中的直线一样,我们先选择这个直线。然后再是点击这个工具按钮,不然顺序错误是不能生效的。

第4步
在选择了路径的情况下,我们这个时候再点击路径跟随按钮,点击之后,软件当前就处于路径跟随这个功能下了,我们这个时候选择需要的剖面图形,那么这个剖面的图形就跟随着路径生成了一个圆柱。

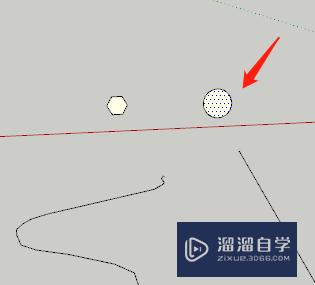

第5步
路径跟随还有个使用的方法,就是我们点击了路径跟随的功能之后,选择一个剖面图形,然后把鼠标移动到路径上面,这个时候路径就会变成红色的,我们移动鼠标也可以控制生成图形的长度和位置。




第6步
我们还可以使用弧形的路径,还有路径也可以是一些基本的图形,比如圆,矩形之类的,只要是线段都是可以的,不管是什么形状。如图,演示了弧形和矩形的路径。

- 上一篇:SketchUp插件z轴旋转如何使用?
- 下一篇:草图大师零基础入门教程
相关文章
广告位


评论列表