如何利用PPT制作电影蒙太奇镜头效果?
设·集合小编 发布时间:2023-04-18 18:01:42 1721次最后更新:2024-03-08 12:15:50
制作电影镜头效果,其实利用PPT也可以做出来,现在就利用PPT2010制作一款电影蒙太奇镜头效果,同时分享制作的步骤和截图,希望对大家有所帮助。
图文不详细?可以点击观看【PPT免费试看视频教程】

工具/软件
硬件型号:联想ThinkPad P14s
系统版本:Windows7
所需软件:PPT2010
方法/步骤
第1步
打开开始菜单从中选择PowerPoint2010,点击打开该应用程序,删除幻灯片中的默认文本框。
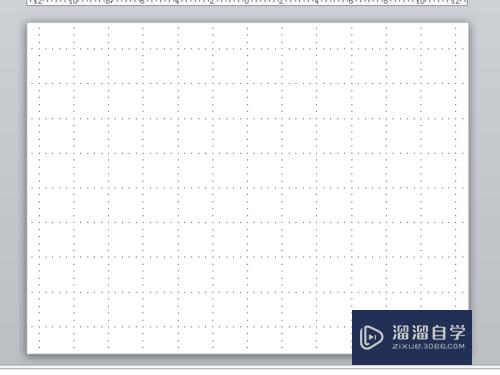
第2步
执行插入-图片命令,在弹出的插入图片对话框中选择事先准备好的两张图片,点击插入按钮。

第3步
调整两张图片的大小和位置,选择一张图片,执行插入-形状命令,选择矩形框,在第一张图片上拖拽出一样大小的矩形框。

第4步
右键单击第一张图片从下拉菜单中选择设置图片格式选项,在该对话框中切换到填充选项卡,勾选图片或纹理填充,使用图片填充。

第5步
接着调整矩形框的透明度为50%,点击关闭按钮,接着选择第一张图片将其删除,留下填充的矩形框。

第6步
选择第二张图片并拖拽和幻灯片一样大小,执行开始-排列命令,从菜单中选择对齐选项,接着分别选择左对齐和顶端对齐。
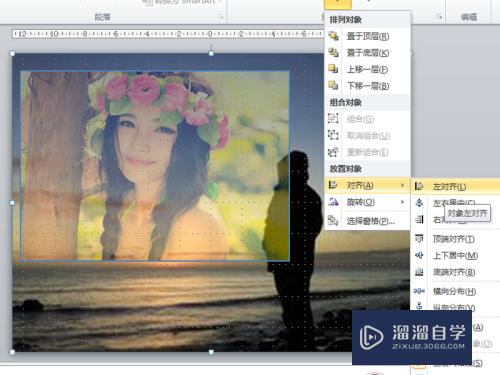
第7步
选择矩形选框进行拖拽调整其大小,同样使其布满整个幻灯片,查看效果。

第8步
右键单击该矩形框,从下拉菜单中选择设置图片格式选项,在填充选项卡中设置透明度为81%。
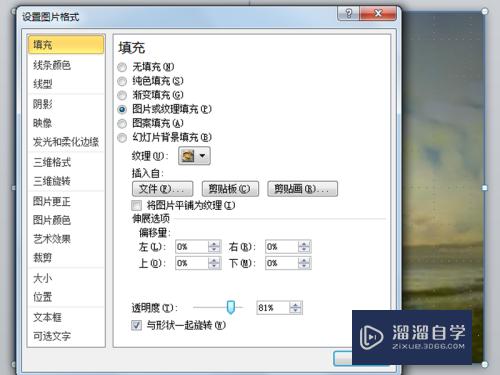
第9步
执行ctrl a组合键进行全选,接着执行排列-组合命令,将两者合并在一起,形成一张图片。

第10步
这样蒙太奇镜头效果就制作完成了,按f5播放进行查看效果,执行文件-存储为命令,将文件保存在一个合适的位置即可。
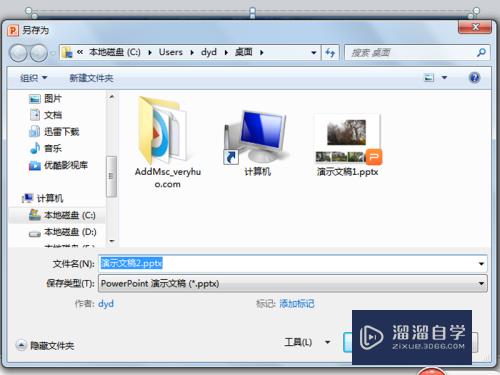
- 上一篇:草图大师如何创建挂画模型?
- 下一篇:SketchUp快捷键不能用怎么办?
相关文章
广告位


评论列表