草图大师SketchUp建模材质区分技巧-针对art教程讲解
设·集合小编 发布时间:2023-02-26 11:52:46 1081次最后更新:2024-03-08 10:49:52
导语概要




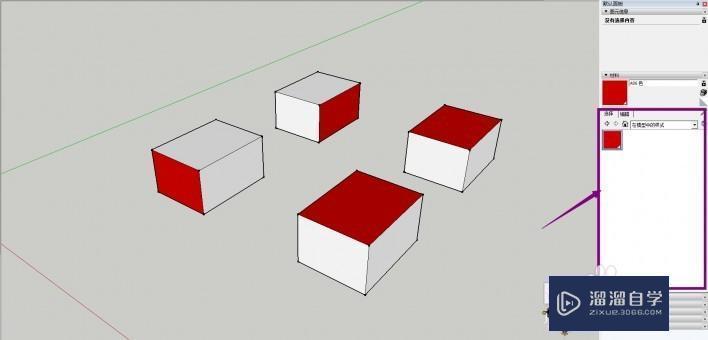

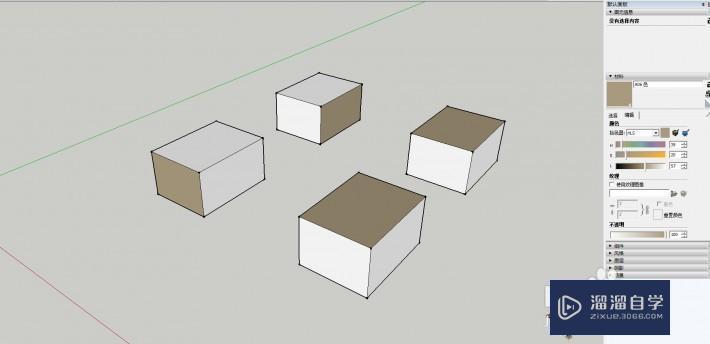


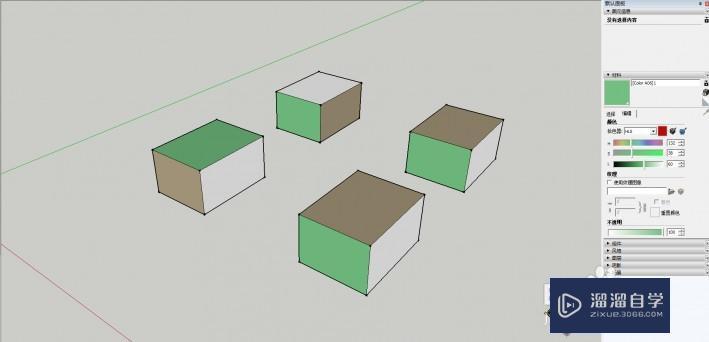

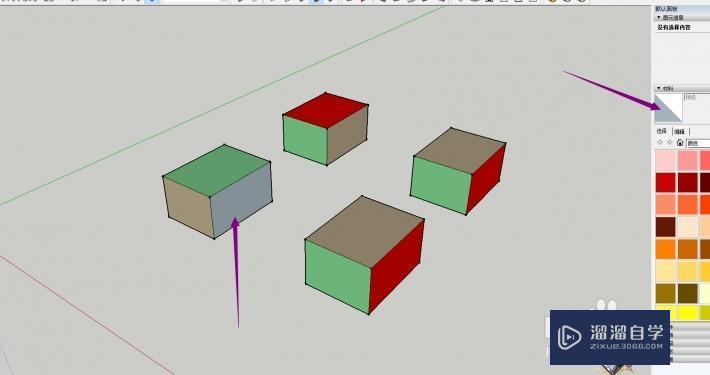




第1步首先随意建了几个盒子,其中右边俩是相同组件,左边两个都已单独设定唯一了。因为ART内材质丰富且逼真,很多时候SU内只用颜色区分,避免了进入ART后还要删除不需要的贴图这种多余操作。所以一般会打开颜色集或指定颜色集尽情选择和赋予。第2步下图中给这几个面都赋予大红色,名称为:A06色第3步之后就可以选择:在模型中的样式,来观察整个模型中有多少种材质第4步由于我们只赋予了一个材质,所以在清理过模型后,只应该出现一种材质。而默认材质是不会出现的。第5步吸取材质或者直接在模型中的样式里选择你要编辑的颜色,点击编辑按钮,滑动滑块,什么颜色都行,不要去在意各种数字。第6步然后你会发现模型中刚才A06色统统变化了,这里我们也可以发现颜色系统和组件系统是独立分开的。第7步返回颜色集,再次选择相同的大红色,赋予材质,然后可以看到模型中的样式里就有两个颜色了。并且第一次选择并编辑从大红到土黄的颜色和同一来源的大红色同时存在。这就说明,当我们编辑了模型内的颜色后,该颜色自动独立重命名了。并不会影响SU内自带的颜色集第8步在下面的材质名称中可以发现,后来的A06色,也就是第二次选择的红色,变为了【Colo
相信使用SU进行建模然后导出渲染的童鞋都会遇到这种问题——材质太多,SketchUp的本身的颜色集内颜色数目有限,并且操作的时候会弄混,导致进入渲染软件后需要进行麻烦的二次材质区分,甚至有可能直至渲染出图才发现。那么今天就来分享一个SketchUp材质区分和赋予的小技巧。希望本文对大家有帮助,感兴趣的小伙伴可以一起学习了解一下。

工具/软件
电脑型号:联想(Lenovo)天逸510S; 系统版本:Windows10; 软件版本:SketchUp2018
方法/步骤
第1步
首先随意建了几个盒子,其中右边俩是相同组件,左边两个都已单独设定唯一了。因为ART内材质丰富且逼真,很多时候SU内只用颜色区分,避免了进入ART后还要删除不需要的贴图这种多余操作。所以一般会打开颜色集或指定颜色集尽情选择和赋予。
第2步
下图中给这几个面都赋予大红色,名称为:A06色
第3步
之后就可以选择:在模型中的样式,来观察整个模型中有多少种材质
第4步
由于我们只赋予了一个材质,所以在清理过模型后,只应该出现一种材质。而默认材质是不会出现的。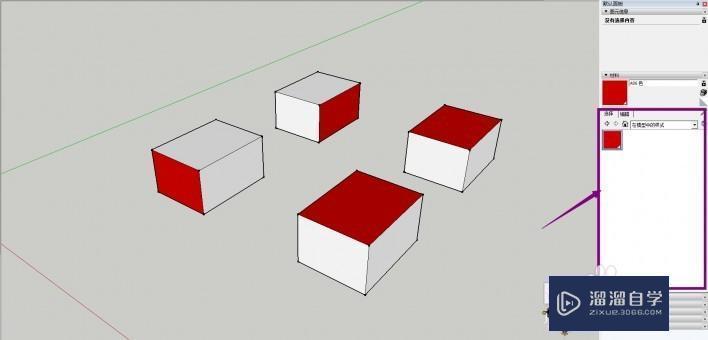
第5步
吸取材质或者直接在模型中的样式里选择你要编辑的颜色,点击编辑按钮,滑动滑块,什么颜色都行,不要去在意各种数字。
第6步
然后你会发现模型中刚才A06色统统变化了,这里我们也可以发现颜色系统和组件系统是独立分开的。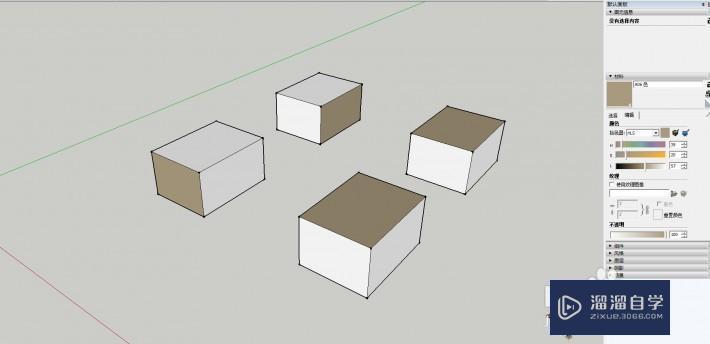
第7步
返回颜色集,再次选择相同的大红色,赋予材质,然后可以看到模型中的样式里就有两个颜色了。并且第一次选择并编辑从大红到土黄的颜色和同一来源的大红色同时存在。这就说明,当我们编辑了模型内的颜色后,该颜色自动独立重命名了。并不会影响SU内自带的颜色集
第8步
在下面的材质名称中可以发现,后来的A06色,也就是第二次选择的红色,变为了【Color A06】1,被重命名了
第9步
将二次选的红色编辑调整为绿色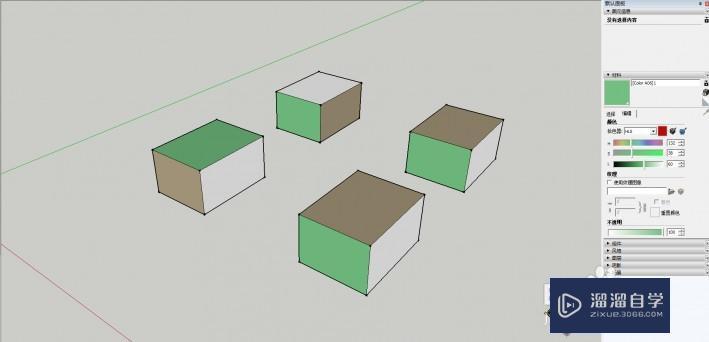
第10步
第三次选择大红色并赋予模型
第11步
在完成之后,另外加一个实验,将左方模型红色面变回默认材质,并进行翻面。使其反面朝外。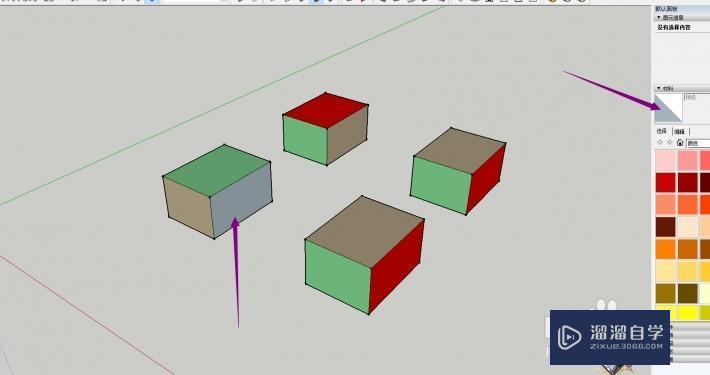
第12步
在这个反面上重新赋予第三次选的红色,也就是正面是默认材质,反面是红色。这里目的是验证ART对材质的吸取方式。
第13步
导入ART后,可以发现最后翻的面并不是模型里看到的红色。吸取后发现是默认材质。这也就是说,ART只能识别正面材质,而反面是识别不了的。这也就是为什么一再强调大家从SU导出模型前检查正反面和材质。当然要是不放心,可以将正反面都涂上相同材质,不过会增加无用的工作量。
第14步
给土黄色部分赋予碳纤维材质,可以发现ART内只要是相同材质名称,就会应用你所编辑的材质,实时变化。
第15步
观察材质列表,可以知道在SU内如区分材质时候把命名也弄好,那么在ART里观察起来将更加方便,尤其是复杂场景和材质较多的时候。
- 上一篇:SU绘制爆炸图教程
- 下一篇:SketchUp中如何输入精确的偏移值教程讲解
相关文章
广告位


评论列表