如何使用真实照片在SU照片匹配中快速建模?
第1步打开SketchUp,点击右上角文件——导入第2步选择jpg图片格式,点选“做为新的匹配照片”,选择你需要快速建模的照片(初学者应选择相对规则,两点透视较好的真实建筑视角,若是效果图请用PS调整到相对真实3点透视效果)第3步打开照片匹配界面后,匹配图片透视关系。图中的红、绿、蓝3种颜色分别对应x、y、z轴,其中的两个红色和绿色调节杆用于调节并匹配图片中的透视关系。利用x、y、z轴控制点(图例红圈几个点),调整透视关系。满足两点透视或三点透视要求。调整完成后,点击完成第4步对照图片创建模型。选择左侧大工具栏上的[线]工具,从坐标原点处开始绘制平面的边线,直至将线封闭形成平面,再选择推拉P,拉出与照片基本对其的体块。多练习几次,注意技巧。第5步基本体块完成后,如无细节修改要求可直接点击回到照片匹配视图,点击“从照投影纹理”,选择“是”。得到基本模型。第6步查看纹理不对齐面,选择面,右键,选择纹理,选择位置,根据控制点,调整纹理位置,大小到合适贴图效果,图示,红圈处为控制点。第7步调整完纹理后,利用“材质工具”吸取对称面材质,进行材质赋予。重复调整不恰当材质。一个简单真实照片建模的快速建模就完成了,这时候你可以调整合适大小,编成组件放到你的规划场景中去了。特别提示细化的方法是一样的,重复调整透视,建立模型,赋予贴图材质。看你的建模需要和耐心程度了。
SketchUp是提供给设计师快速绘制建筑模型的工具。SketchUp照片匹配功能是根据一张真实图片,快速创建建筑模型的工具,做场景的时候快捷、高效,更真实。下面我就给大家分享下具体操作方法,希望能帮助到有需要的人。
工具/软件
电脑型号:联想(Lenovo)天逸510S; 系统版本:联想(Lenovo)天逸510S; 软件版本:SketchUp2015
方法/步骤
第1步
打开SketchUp,点击右上角文件——导入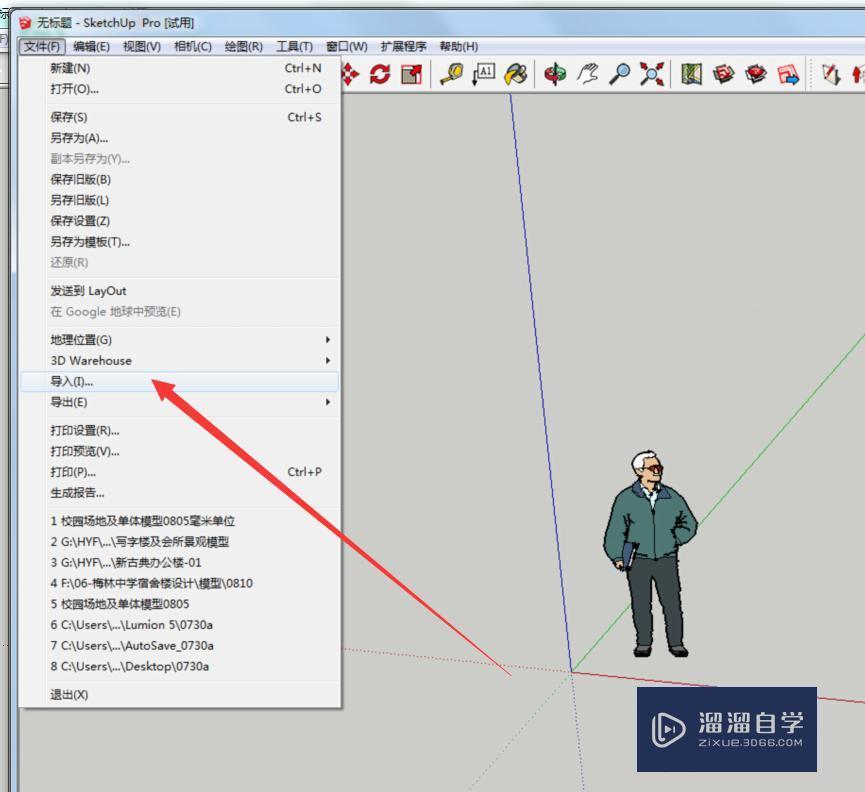
第2步
选择jpg图片格式,点选“做为新的匹配照片”,选择你需要快速建模的照片(初学者应选择相对规则,两点透视较好的真实建筑视角,若是效果图请用PS调整到相对真实3点透视效果)
第3步
打开照片匹配界面后,匹配图片透视关系。图中的红、绿、蓝3种颜色分别对应x、y、z轴,其中的两个红色和绿色调节杆用于调节并匹配图片中的透视关系。利用x、y、z轴控制点(图例红圈几个点),调整透视关系。满足两点透视或三点透视要求。调整完成后,点击完成
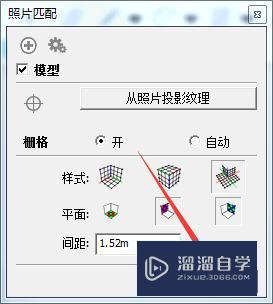
第4步
对照图片创建模型。选择左侧大工具栏上的[线]工具,从坐标原点处开始绘制平面的边线,直至将线封闭形成平面,再选择推拉P,拉出与照片基本对其的体块。多练习几次,注意技巧。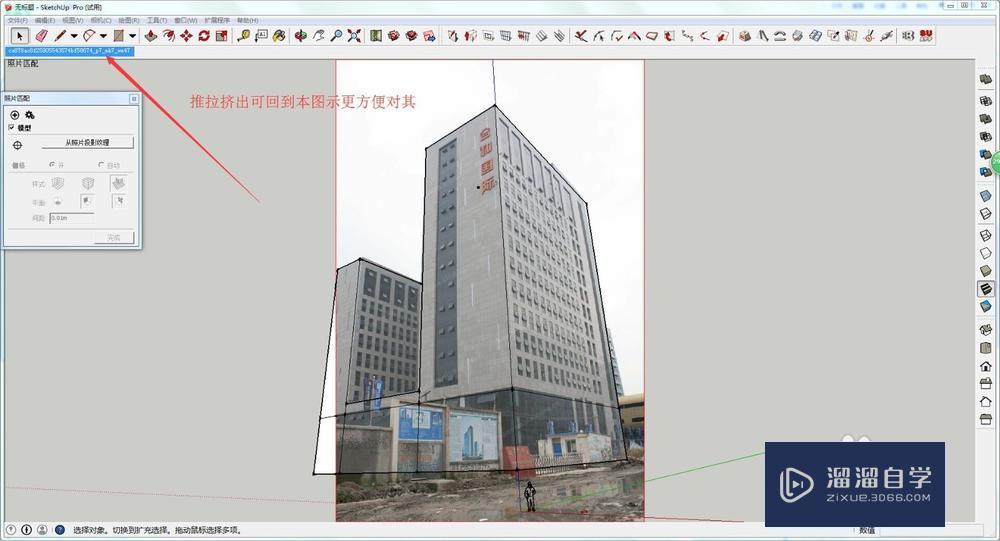
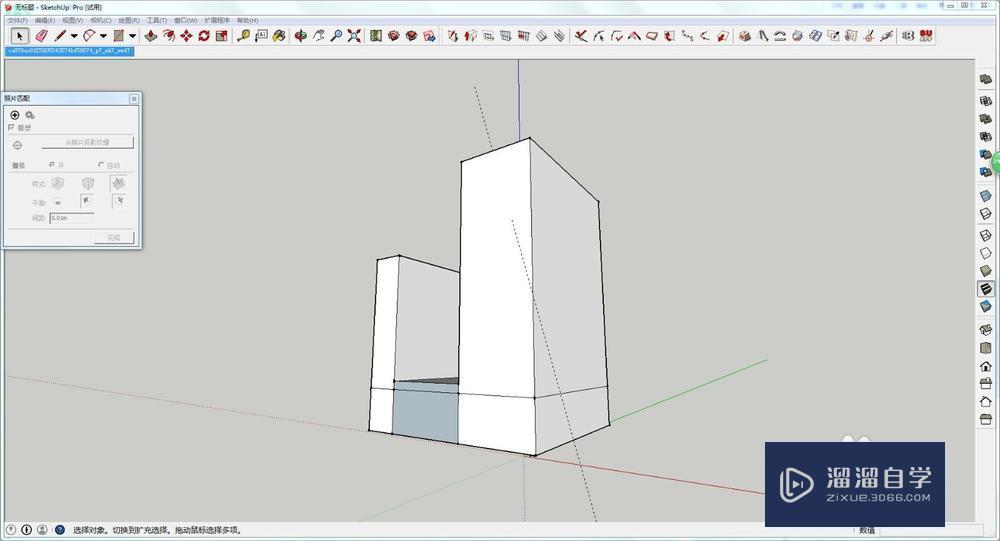
第5步
基本体块完成后,如无细节修改要求可直接点击回到照片匹配视图,点击“从照投影纹理”,选择“是”。得到基本模型。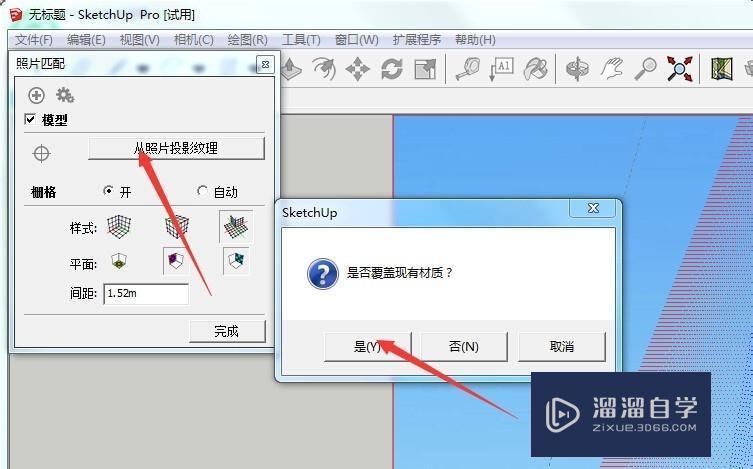

第6步
查看纹理不对齐面,选择面,右键,选择纹理,选择位置,根据控制点,调整纹理位置,大小到合适贴图效果,图示,红圈处为控制点。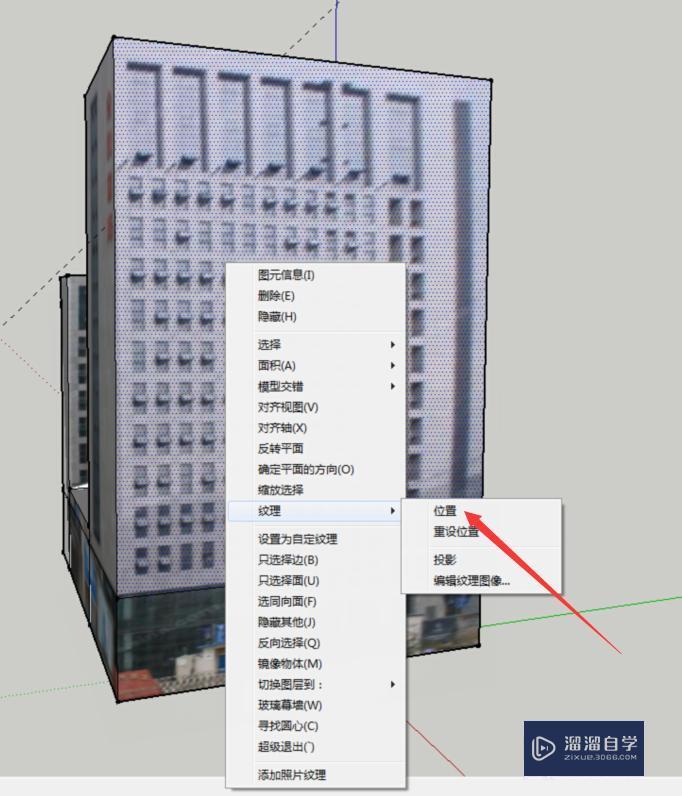
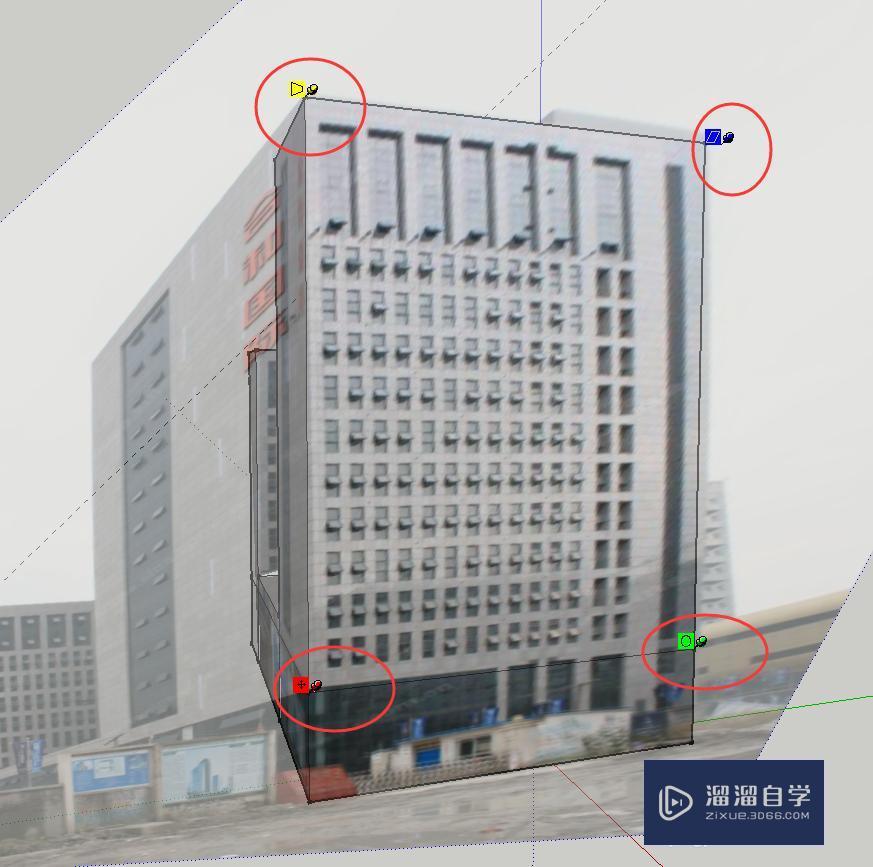
第7步
调整完纹理后,利用“材质工具”吸取对称面材质,进行材质赋予。重复调整不恰当材质。一个简单真实照片建模的快速建模就完成了,这时候你可以调整合适大小,编成组件放到你的规划场景中去了。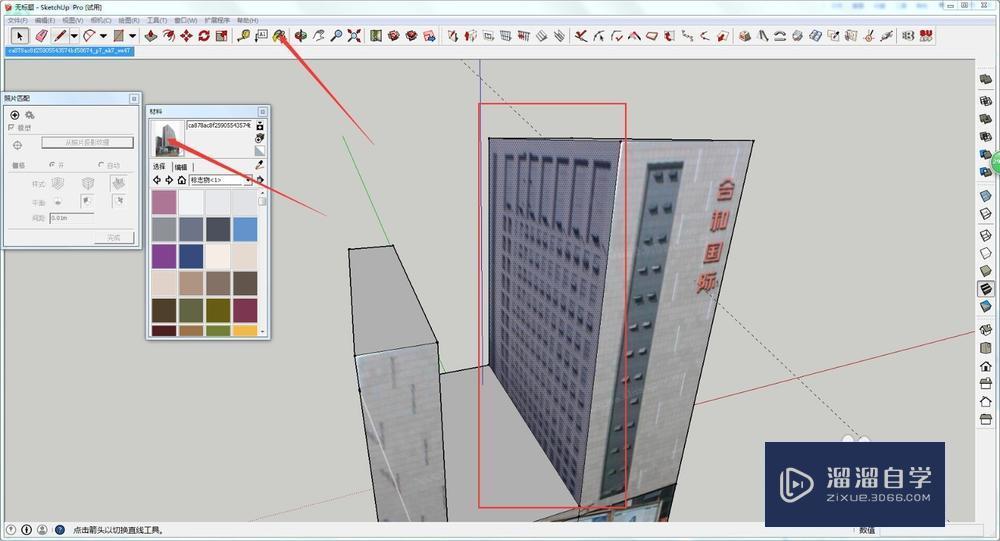


特别提示
细化的方法是一样的,重复调整透视,建立模型,赋予贴图材质。看你的建模需要和耐心程度了。
- 上一篇:草图大师SU插件z轴旋转怎么用?
- 下一篇:草图大师SU怎么简单制作扭曲建筑?


评论列表