SketchUp路径跟随如何使用?
设·集合小编 发布时间:2023-02-26 11:09:15 918次最后更新:2024-03-08 10:49:20
导语概要
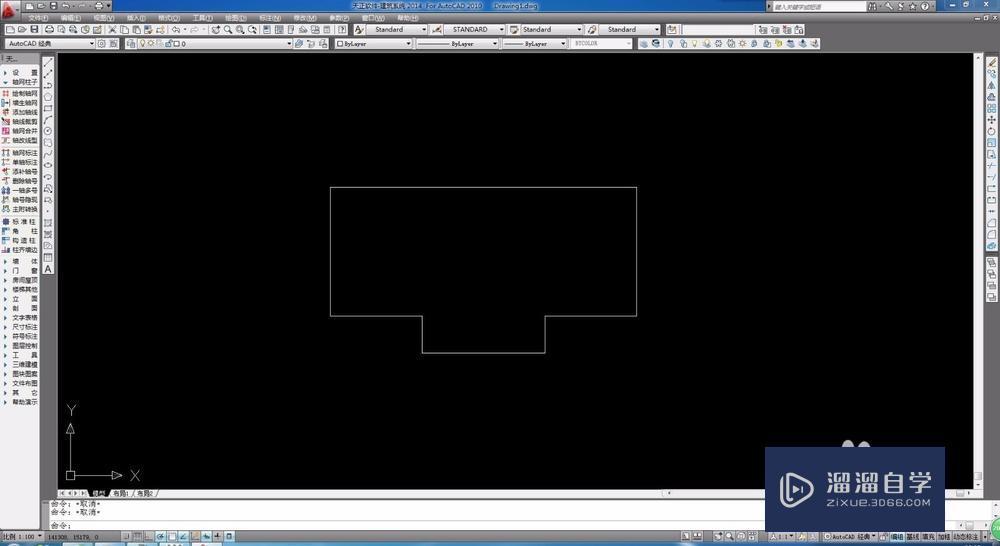
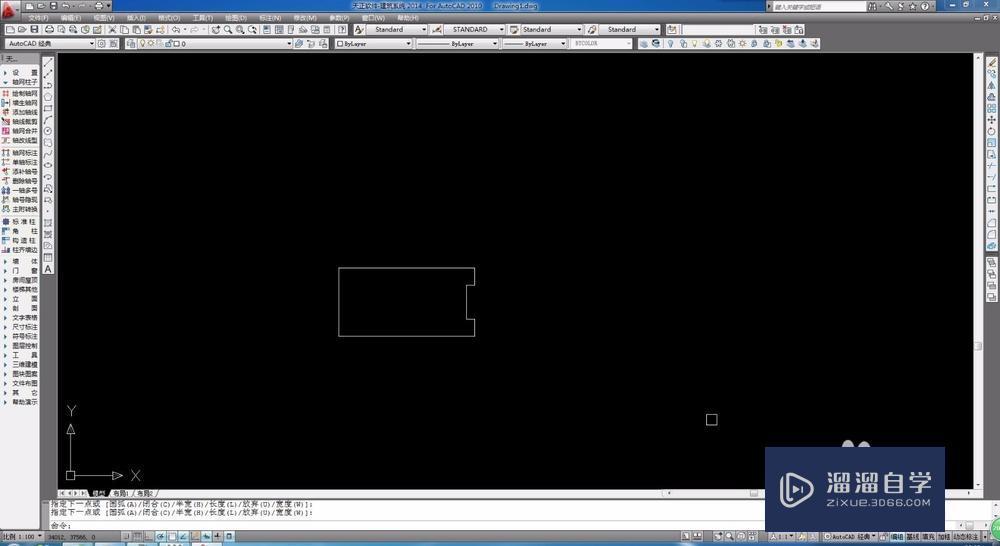

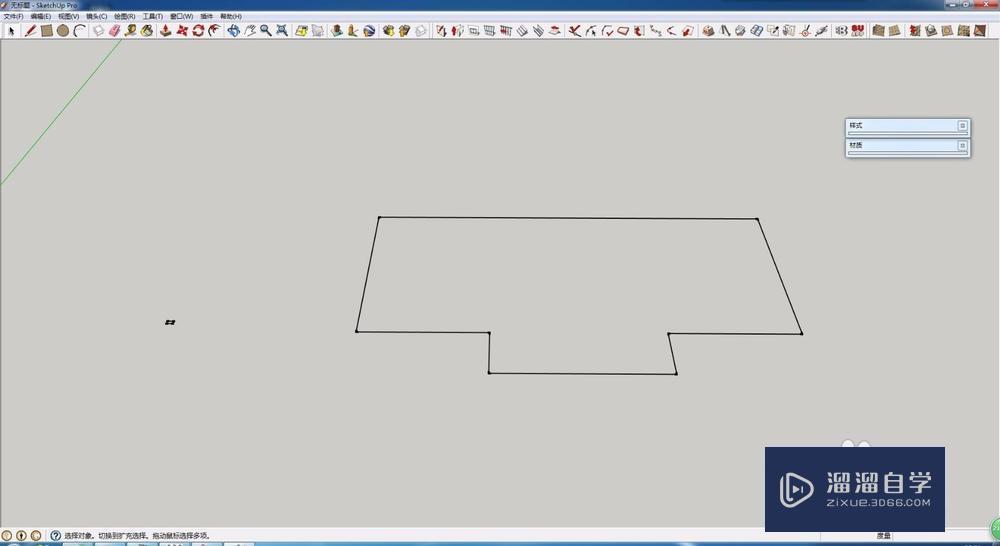

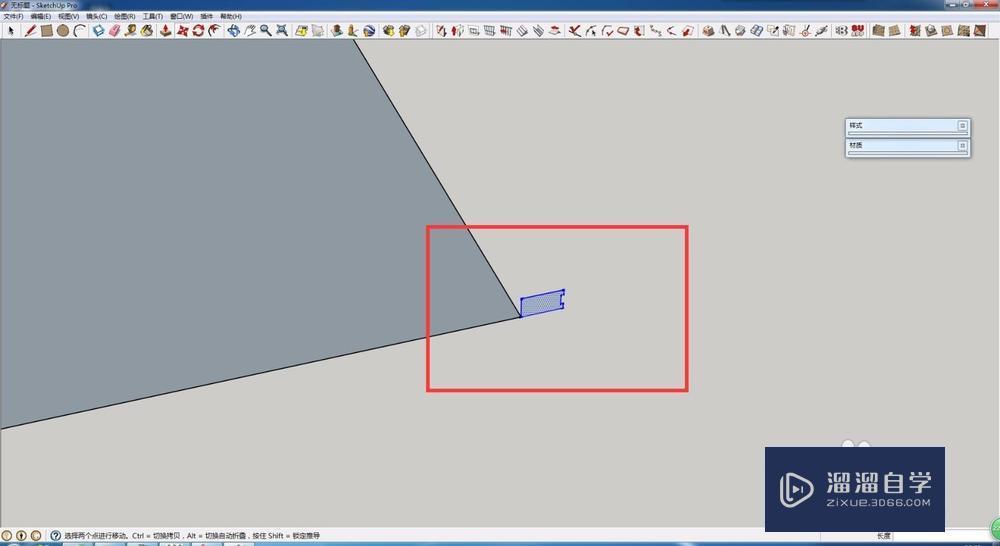
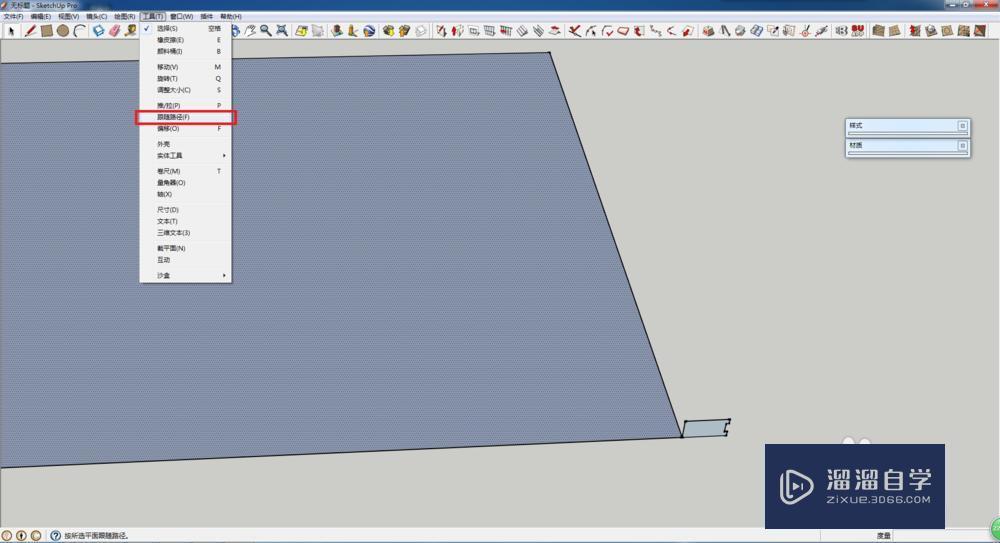
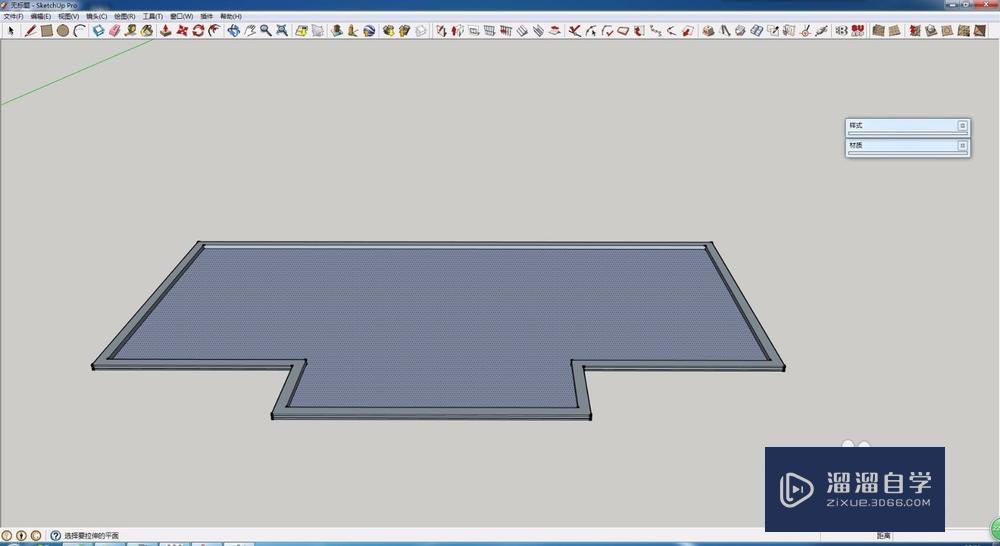
第1步打开AutoCAD/天正,绘制一个基础的平面,即被跟随的基本面。路径跟随即根据这个面的边界生成模型。第2步绘制路径跟随的截面,即将要生成的模型的截平面。绘制的时候要考虑清楚,因为绘制的样式直接关系到生成的模型是否正确。第3步将AutoCAD文件保存,打开SketchUp软件,导入刚刚绘制的CAD文件。导入过程注意设置单位等项目。第4步CAD文件导入成功。第5步使用插件或者手动将线段绘制成面。第6步通过旋转,将跟随的截面旋转为需要的方向,并放置在基本面的正确位置。一般放置在平面的一角。第7步点选被跟随的基本面(不要选择边线),然后依次选择“工具-路径跟随(follow me)”。第8步路径跟随完成。这只是一个简单的示例,朋友们需要根据自己的需要,按照步骤进行制作。特别提示进行路径跟随之前必须要选择一个平面,而且不能选择边线。
SketchUp的路径跟随功能非常强大而且实用。利用它可以帮我们省去不少的工作时间,而且正确率极高。特备适用于线条复杂的模型。那么SketchUp路径跟随如何使用?下面我就给大家带来具体的操作演示。希望能帮助到有需要的人。
工具/软件
电脑型号:联想(Lenovo)天逸510S; 系统版本:Windows7; 软件版本:CAD2010
方法/步骤
第1步
打开AutoCAD/天正,绘制一个基础的平面,即被跟随的基本面。路径跟随即根据这个面的边界生成模型。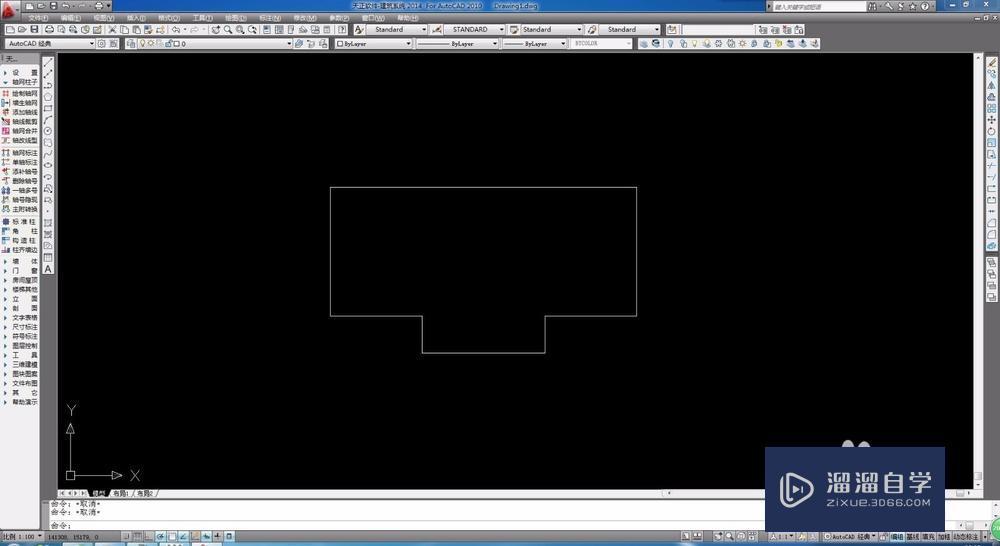
第2步
绘制路径跟随的截面,即将要生成的模型的截平面。绘制的时候要考虑清楚,因为绘制的样式直接关系到生成的模型是否正确。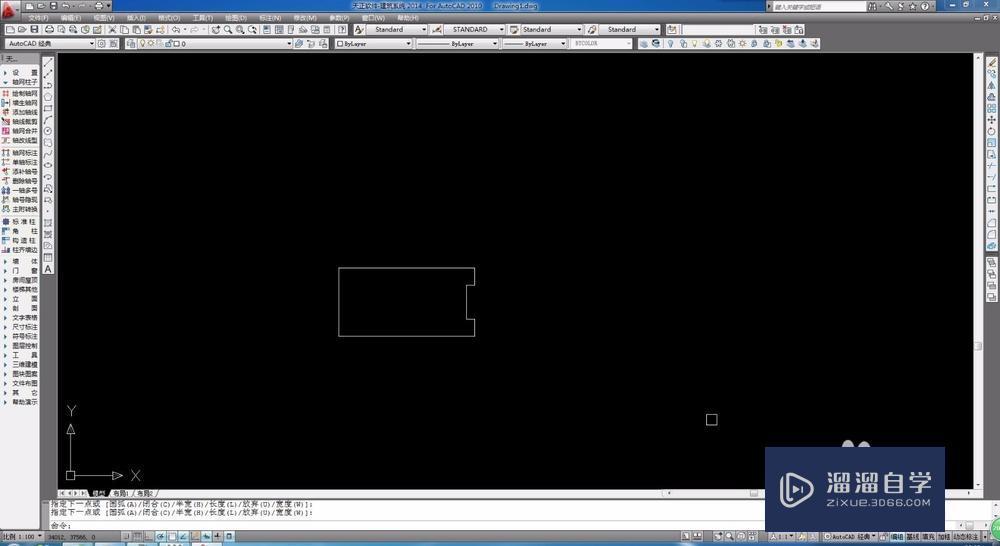
第3步
将AutoCAD文件保存,打开SketchUp软件,导入刚刚绘制的CAD文件。导入过程注意设置单位等项目。
第4步
CAD文件导入成功。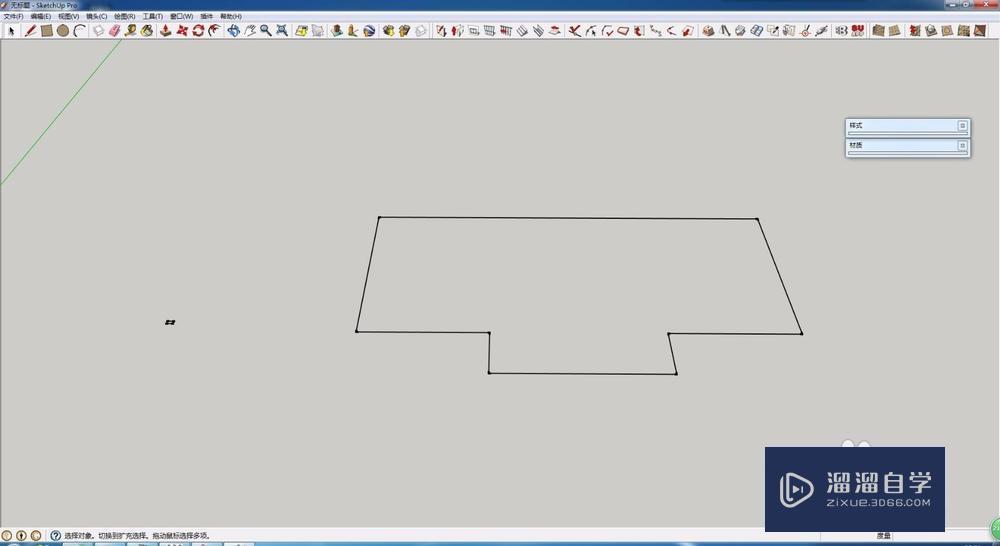
第5步
使用插件或者手动将线段绘制成面。
第6步
通过旋转,将跟随的截面旋转为需要的方向,并放置在基本面的正确位置。一般放置在平面的一角。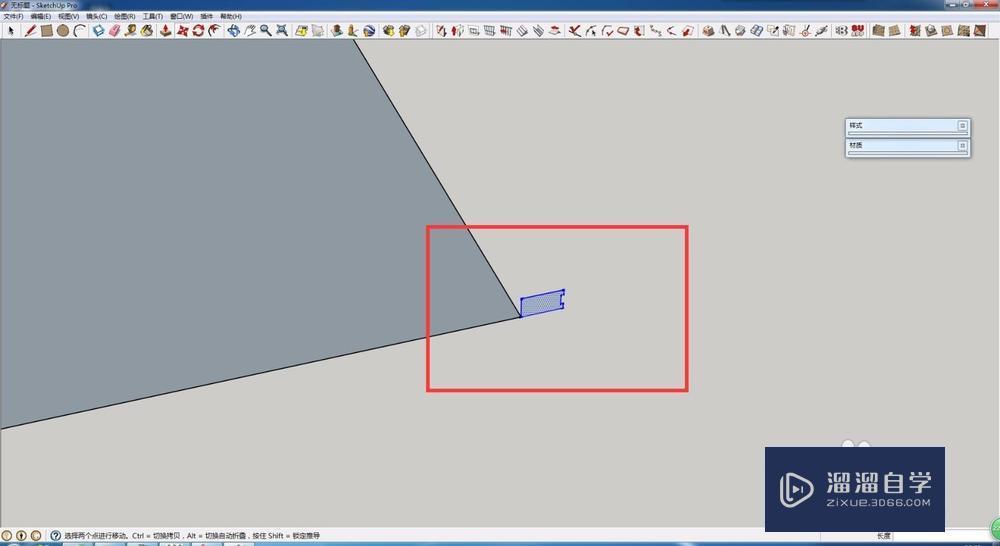
第7步
点选被跟随的基本面(不要选择边线),然后依次选择“工具-路径跟随(follow me)”。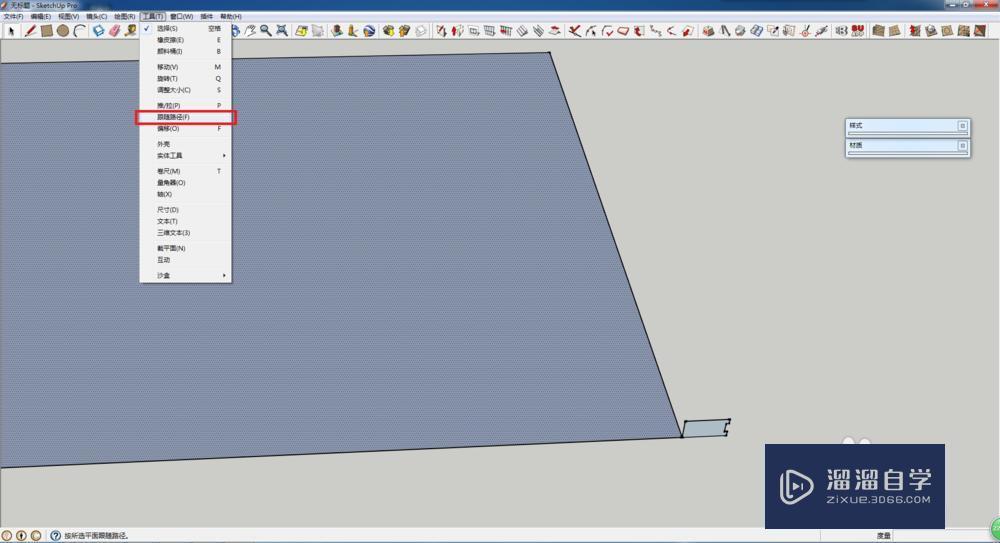
第8步
路径跟随完成。这只是一个简单的示例,朋友们需要根据自己的需要,按照步骤进行制作。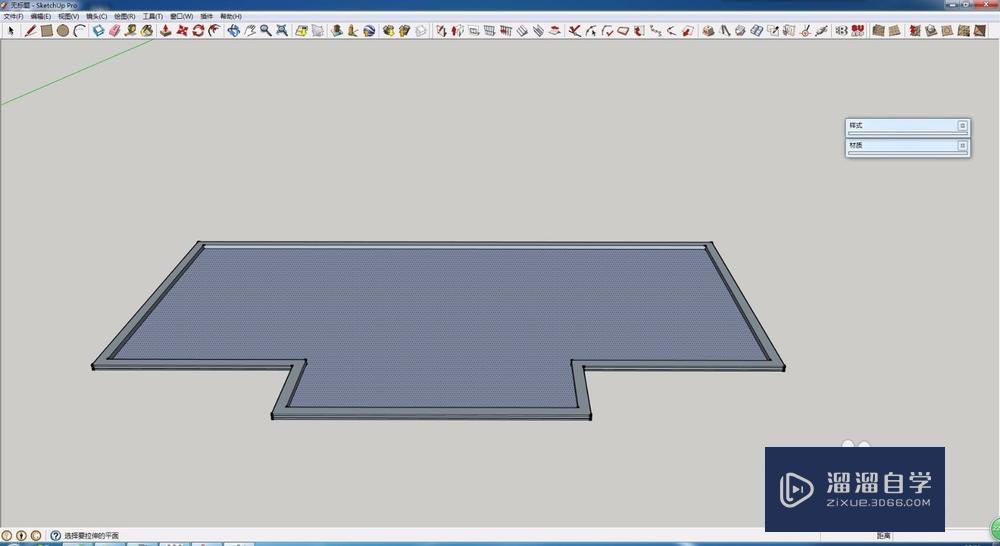
特别提示
进行路径跟随之前必须要选择一个平面,而且不能选择边线。
相关文章
广告位


评论列表