怎么用SAI给人物上色?
设·集合小编 发布时间:2023-03-15 16:14:25 1073次最后更新:2024-03-08 11:17:01
怎么用SAI给人物上色?相信很多小伙伴都对这个问题很感兴趣,那么具体怎么操作呢?下面就给大家分享一下,用SAI给人物上色的方法,希望能帮助到大家,感兴趣的小伙伴可以关注了解下。
工具/软件
电脑型号:联想(Lenovo)天逸510S; 系统版本:Windows7; 软件版本:SAI2.0
步骤/方法
第1步
把线稿先画好后,然后新建一个图层
第2步
把该新建图层拖到线稿图层的下面(长按可拖动图层),或者把这个图层设置为“正片叠底”模式。这样是为了防止线稿被颜色遮挡住。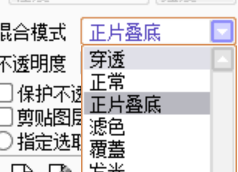
第3步
点击左边的“魔棒工具”。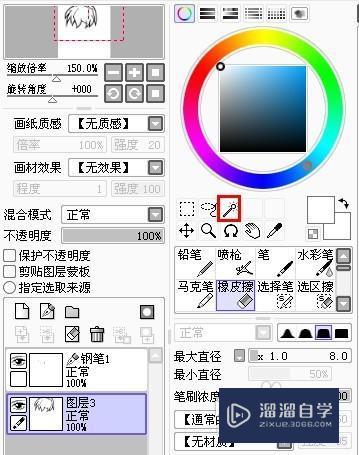
第4步
然后在要涂色的上面点一下,就出现下面的一层蓝灰色。如果遮住了原来的线条或者还有空白,就调整左边的“色差范围”,或者用选区擦和选区橡皮进行修改。
第5步
这就相当于选定了上色的区域。接着就可以用笔上色了,当然用油漆桶直接铺色也可以。第6步
再新建一个图层,建议设置成“正片叠底”模式。第7步
用颜色更深的笔涂阴影。我这里是直接用“笔”工具,笔刷仅供参考,混色、色延伸、水分量什么的看情况定。
第8步
需要的话,可以选择“模糊笔”把两色交界的地方模糊一下。第9步
接着仔细地再上色、渲染。可以用“喷枪”等工具。中途最好不断新建图层。第10步
接着是上高光,按照原先阴影的位置设定。第11步
再新建图层,根据光的效果和环境色等,渲染一层,使人物融入背景,可以利用“覆盖”等模式。第12步
最后进行局部修改,就完成了上色。特别提示
按Ctrl+D取消魔术工具的选取。
要是涂好后原来勾线的线条有点奇怪了,就再勾一次。
- 上一篇:SAI2 2021连接数位板没有压感设置方法
- 下一篇:SAI勾线笔刷设置教程
相关文章
- PS怎么导入3Dlut调色预设文件?
- PS中怎么做3D金属材质贴图?
- Ai如何制作3D效果?
- CAD怎么绘制平行线?
- AI图形怎么转换成CAD?
- PS如何提取照片线稿并扣取线稿?
- PS如何退出全屏显示?
- PS色环怎么调出来?
- AI软件安装方法
- 如何从零开始学习AI软件?
- 在SAI中如何画圆?
- 用SAI如何画直线操作教程
- PS这款绘画笔刷最好用!教你怎么设置并运用
- SAI怎么进行超详细上色教程
- 3DMax的视频后期处理工具怎么用?
- SAI2 2021连接数位板没有压感设置方法
- CAD怎么图纸某个点的ID座标?
- CAD怎么执行ID查询坐标命令?
- CAD图纸怎样将导入SolidWorks中使用?
- CAD文件怎么导入SolidWorks使用?
- CAD绘图时佮查询图形ID坐标?
广告位


评论列表