PS如何拼接两张图片?
随着互联网的发展,大家会发现需要我们完成图像/照片处理的频率越来越高。今天,就来给大家讲一讲如何用Photoshop来把两张图片合成/拼接为一张。
对于“PS”还有不懂的地方,点击这里了解更多关于“PS”课程>>
工具/软件
硬件型号:惠普(HP)暗影精灵8
系统版本:Windows7
所需软件:PS CS6
操作方法
第1步
打开PS并点击左上角的“文件”;之后再点击“打开”(也可以按下快捷键“Ctrl O”),打开文件选择窗口。

第2步
在打开的文件选择窗口中,找到并选中需要合并的两张图片;然后点击一下“打开”按钮,将图片导入到Photoshop中。

第3步
点开菜单栏的“图像”;再用鼠标单击一下“图像大小”,查看图片的尺寸。(操作后查看到的两张图片的大小分别如图1-3-A和1-3-B所示)(提示:PS中可以用快捷键“Ctrl Tab”或者点击标题栏来选中需要显示的图片。)

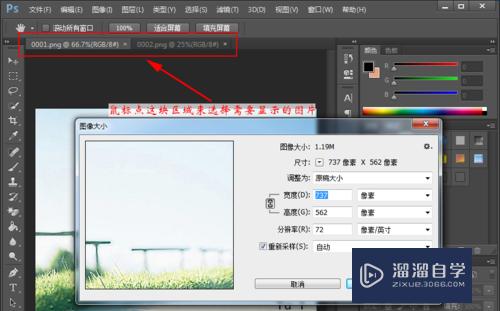

第4步
点击一下菜单栏的“图像”;然后再点击“画布大小”。
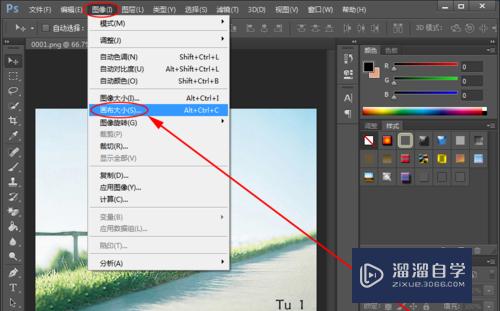
第5步
在弹出的画布大小窗口中,修改好高度参数(可以先设置的大一点,示例中新修改的高度为两张需要合并的图片的高度之和)。然后点击一下定位后的九宫格方框中第一行中的任意一个小方框(大家也可以试试不点或点击第三行)。最后,再点击一下“确定”按钮。(操作后效果如图1-5-2所示)


第6步
选中另外一个图片;然后将鼠标移动到右下角的“背景”图层上单击鼠标右键;再点击一下“复制图层”。

第7步
在复制图层的弹窗中,点击一下目标文档后面的选择按钮,选中另外一张图片所在的“文档”;然后再点击“确定”。

第8步
回到另外一张图片,可以看到多了一个“背景 拷贝”的图层。按下快捷键“Ctrl T”;将鼠标移动到图片边缘再按下左键并移动鼠标来变换图像的大小(建议按下“Shift”后从四个角中任选一个再开始拖动,这样图片不容易变形)。尺寸调好后按下“Enter”就好。之后,再按将调好尺寸的图片拖动到合适的位置。(效果如图1-8-2所示)


第9步
点击左侧的“裁剪工具”;将剪辑方式设置为“宽×高×分辨率”(如果后面的方框中有参数可以先点中,再删除)。然后拖动鼠标选择需要留下的图片区域。最后再按下“Enter”。

第10步
之后,按下快捷键“Ctrl S”;在另存为窗口中,选择图片保存的位置;设置好图片名;然后在保存类型中选中JPEG(当然也可以选择PNG或BMP格式);最后,点击一下“保存”。

第11步
在弹出的JPEG 选项窗口中,直接点击“确定”。

第12步
执行完上面的步骤,我们就已经完成了用PS将两张图片合成为一张图片的所有操作了。第10步时选择的文件夹里也生成了新拼成的图片。(如图所示)

特别提示
熟练PS后,可以发现很多操作都可以借助快捷键来完成。
本的方法及步骤同样适用于三张或是多张图片的拼接或合成操作。
示例中是规规矩矩的把图片拼成上下两部分,大家按自己的要求(左右或对角)合成就好。
- 上一篇:Photoshop入门教程
- 下一篇:PS怎么做出流畅线条效果?


评论列表