PS如何自定义图案填充?
在日常生活和工作中,经常需要使用图像处理软件PS,有时需要对一个图形填充到背景图片上,这可以用PS中的图案填充的功能。那么,PS如何自定义图案填充呢?小编这里给大家介绍PS处理的操作步骤,希望能帮助到大家。
工具/软件
电脑型号:联想(Lenovo)天逸510S; 系统版本:Windows7; 软件版本:PS CS2
方法/步骤
第1步
用PS软件打开要自定义图案的图片。 打开PS的软件,鼠标左键单击菜单【文件】|【打开】,选择要自定义图案的图片。这里选择一个苹果的图片来给大家演示把自定义图案进行填充,如下图所示。

第2步
用PS的魔术棒工具,选取图片上的背景底色区域。 接着,鼠标左键单击PS工具箱中的魔术棒工具,选择图片上的背景底色区域并背景区域上单击一下,如下图所示。

第3步
在键盘上,按下删除按键,把选取出来的背景白色区域删除。 然后,在键盘上,按下删除按键,把选取出来的背景底色区域删除。这样图片底色变为透明,苹果的图形就选出来了,如下图所示。

第4步
使用PS自由变换工具,鼠标操作把图形进行缩小。 接着,使用PS的自由变换工具,鼠标操作把图形进行缩小。这样在自定义图案时,图形的尺寸不会大,可以在页面上填充多个自定义图案,并选取出苹果的图形,如下图所示。

第5步
新建一PS文件,把图形选取出来,并复制到新文件中。 然后, 鼠标左键在菜单【文件】|【新建】,新建一个PS文件,把图形选取出来,并复制到新文件中,如下图所示。

第6步
准备进行自定义图案的设置。 接着,鼠标左键单击菜单【编辑】|【定义图案】,准备进行自定义图案的设置,如下图所示。
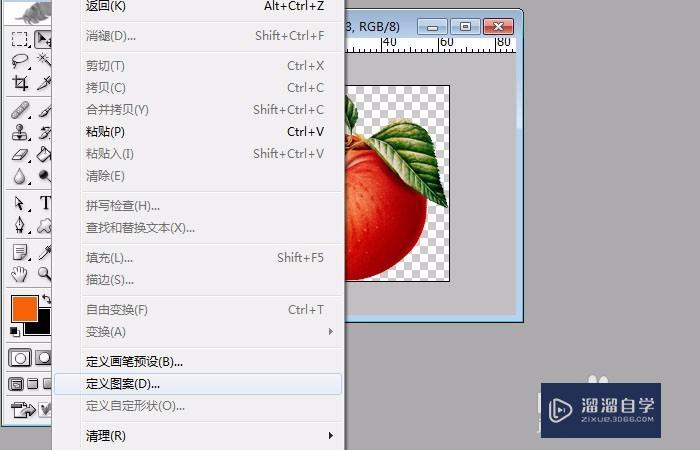
第7步
给自定义图案取一个名称,方便查找图案。 然后,在弹出的一个定义图案,图案名称的输入窗口上,输入图案的名字,这里的图案是苹果图形,取名为红苹果,并单击【好】按钮,如下图所示。

第8步
新建一个填充自定义图案的背景文件,并进行填充设置。 接着,新建一个填充自定义图案的背景文件后,背景色可设置为浅绿色,这样在填充红苹果图案会好看些,鼠标左键在菜单【编辑】|【填充】单击,如下图所示。
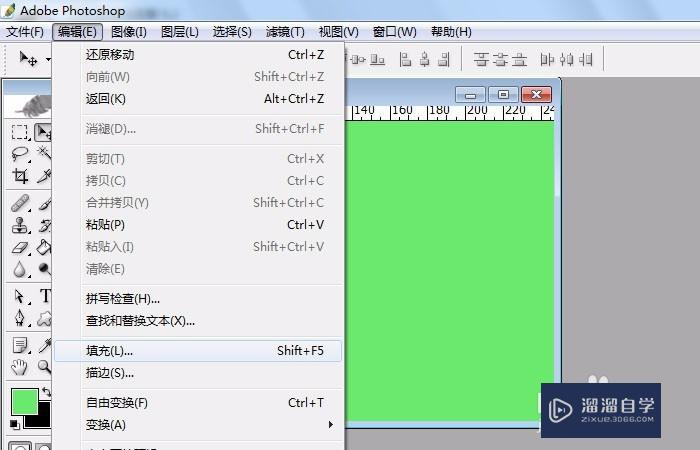
第9步
在弹出的【填充】窗口上,选择自定义好的图案。 然后,在弹出的【填充】窗口上,在内容选项上选择图案。并在自定义图案列表中找到设置好的红苹果这个自定义图案,如下图所示。

第10步
把自定义图案填充到背景图片上,看填充效果。 最后,在【填充】窗口上单击【好】按钮。此时,可看见浅绿色的背景图片文件,已经被自定义图案红苹果填充满了,如下图所示。大家也来使用自定义图案给自己图片进行填充吧。

温馨提示
好了,以上就是“PS如何自定义图案填充?”这篇文章全部内容了,小编已经全部分享给大家了,还不会的小伙伴们多看几次哦!最后,希望小编今天分享的文章能帮助到各位小伙伴,喜欢的朋友记得点赞或者转发哦!
- 上一篇:PS怎么画圆角矩形?
- 下一篇:PS如何取消选区?


评论列表