怎样用Photoshop把图像变成半素描效果?
很多素描大佬,需要一张素描画像都是手到拈来,但对于我们这些素描一窍不通的,真的就画不出来。虽然画不出,但我们可以利用PS来实现这图像素描画的效果。下面就带大家来学习下方法。
设·集合还为大家准备了“Photoshop”相关视频教程,快点击查看>>

工具/软件
硬件型号:小米 RedmiBookPro 14
系统版本:Windows7
所需软件:Photoshop CS6
方法/步骤
第1步
打开PS,同时按Ctrl O键打开图片素材,同时按Ctrl J复制图层,得到图层1,点击图层1前面的小眼睛,将小眼睛关掉;


第2步
点击选中背景图层,然后点击菜单栏的【图像】-【调整】-【去色】,得到下图2效果;
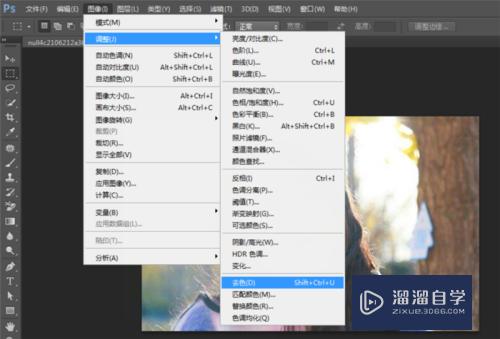
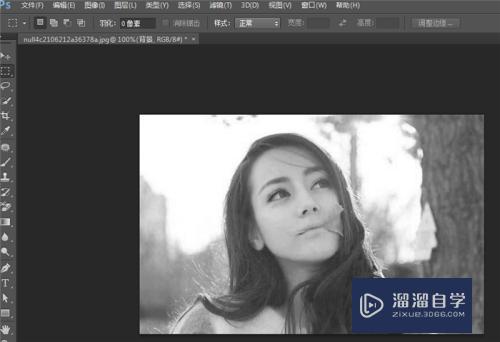
第3步
同时按Ctrl J复制一层背景图层,得到背景拷贝图层;


第4步
点击菜单栏的【图像】-【调整】-【反相】,得到下图2效果;

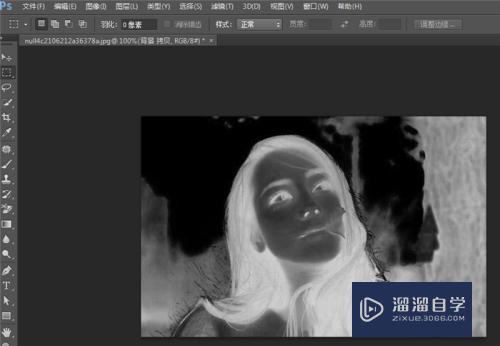
第5步
在图层面板里,点击选中背景拷贝图层,然后点击混合模式的下拉菜单,把【正常】模式改为【颜色减淡】模式,得到下图2效果;


第6步
点击菜单栏的【滤镜】-【其他】-【最小值】,在最小值的窗口中调整半径到适当效果,我这里调整的是3像素,然后点击【确定】,素描轮廓就出来了,得到下图3效果;

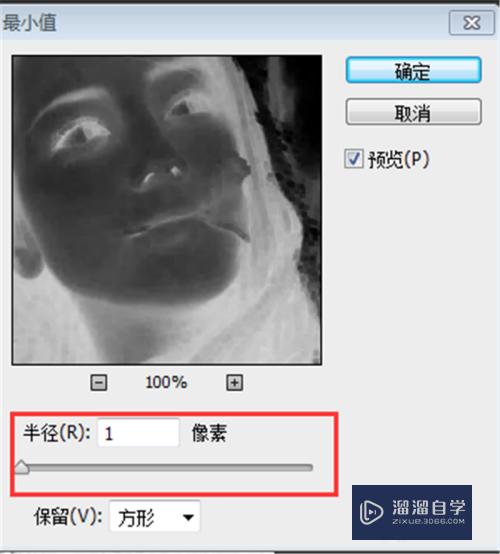

第7步
在图层面板里,双击背景拷贝图层,此时会弹出图层混合模式窗口,连按住Alt健调整【下一层图层】的左右调节滑杆,将滑杆的右半边往右拉动,对头发进行加黑一下,调整好后点击【确定】,得到下图2效果;


第8步
在图层面板里,点击图层1前面的小眼睛打开图层1,添加图层面板,在工具栏里用矩形选框工具,把人物图像左侧框起来,得到下图2效果;
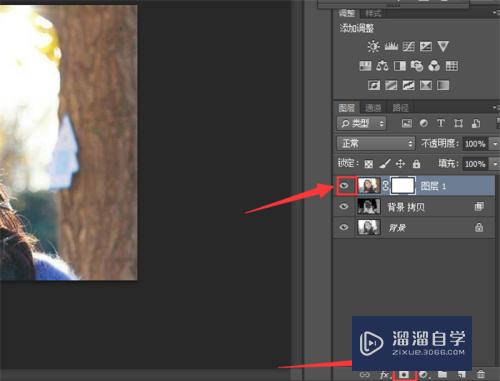

第9步
在工具栏里,点击画笔工具,将前景色设置为黑色,在选区里面把素描效果涂抹出来,得到下图2效果;


第10步
这时半素描的效果已经出来了,但中间那条线过于生硬,我们可以用羽化效果让它更柔和,做法是用矩形选框工具框住中间那条线,然后点击鼠标右键,在弹出的选项中点击【羽化】,羽化半径大概5像素,点击【确定】后,按Delete健清除到自己满意的效果为止,得到下图3效果;

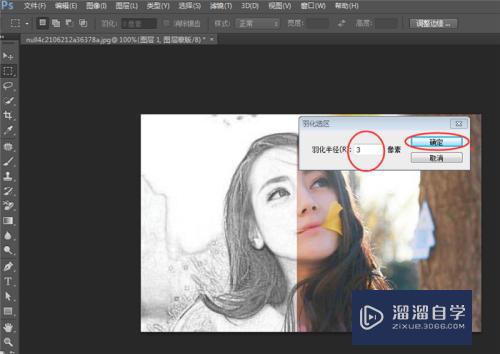

第11步
同时按Ctrl Shift Alt E盖印图层,得到图层2,同时按Ctrl O打开背景素材,同时按Ctrl A全选,同时按Ctrl C复制,同时按Ctrl V粘贴,把人物图层2移动到背景素材上;


第12步
在图层面板理,鼠标右键点击图层1,在弹出的选项中点击【转换为智能对象】,同时按Ctrl T键自由变换图像移动到自己觉得合适的位置;

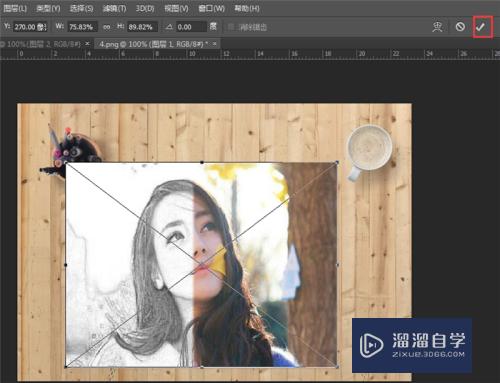
第13步
点击图层1的图层混合模式的下拉菜单,把【正常】模式改为【正片叠底】模式得到下图3效果。




评论列表