如何利用PS制作九宫格图片效果?
设·集合小编 发布时间:2023-04-04 14:02:06 1358次最后更新:2024-03-08 12:06:21
对于九宫格图片,相信对大家并不陌生,经常见,对于做内容营销的人来说经常会用到九宫格图片;今天要给大家分享的是九宫格效果图如何制作的,希望能帮助到大家。
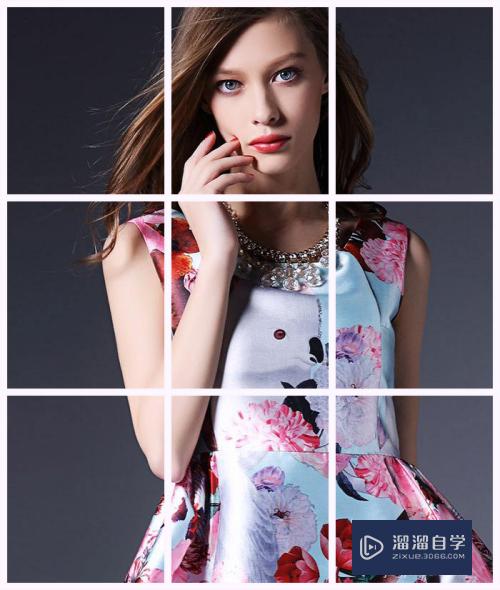
工具/软件
硬件型号:雷神(ThundeRobot)911Zero
系统版本:Windows7
所需软件:PS CS6
方法/步骤
第1步
按Ctrl O快捷键打开素材图,用矩形工具画线条:

第2步
按V切换到移动工具,在图片区域,单击矩形1图层选中图层,然后按ALT SHIFT,拖动鼠标复制线条到合适位置,然后松开鼠标和按那键,可以复制得到矩形1副本;用相同的办法,得到矩形1副本2、矩形1副本3。
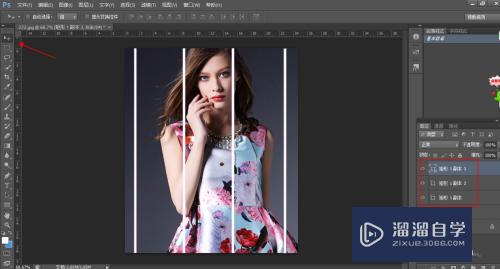
第3步
按Ctrl A选中全图选区(注意:要使用对齐功能,必须有选区),在图层面板,单击矩形1图层,再到选项栏选点“左对齐”按钮,这样形状1图层就左对齐了。

第4步
同样,用移动工具选中副本3个图层,在图层面板,单击副本3个图层,在选项栏选“右对齐”,这样副本3图层就右对齐了。

第5步
按Ctrl D取消选区(注意:要使用分布功能,不可以有选区)!在图层面板,单击矩形1图层,再按SHIFT选中副本3图层,就连续选中4个图层。在选项栏选“水平居中分布”,这样4图层就等距离排列了。

第6步
单击副本3图层再按ALT SHIFT复制,得到副本4图层。

第7步
选中副本4,按CTRL T 进行自由变换,鼠标在变形框内,右击选“旋转90度(顺时针)确定,线条变成横向摆放。
按V切换到移动工具,选中副本4图层,再按Ctrl A选中全图,在选项栏选水平居中对齐和顶对齐,这样副本4图层就水平居中对齐了。

第8步
剩下的几条线条,重复上面的步骤。效果就出来了:
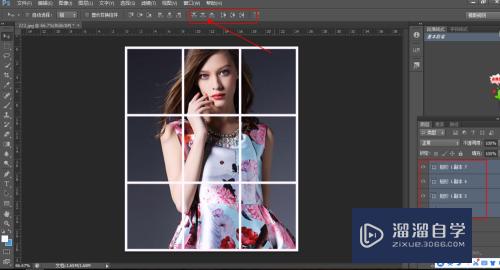
相关文章
广告位


评论列表