怎么使用PS CS6通道抠手写签名?
喜欢一张图和一个签名,或者自己的图片需要配上独有的签名,但是图和签名是分开的,需要将签名和图片结合在一起,就得学会抠图完成这些。使用Photoshop 软件抠出签名放到自己喜欢的图上,很多人需要学怎么具体来操作,那么下面就跟一起来看看方法吧
工具/软件
硬件型号:联想(Lenovo)天逸510S
系统版本:Windows7
所需软件:Photoshop CS6
方法/步骤
第1步
我们先在网上找到自己的签名或者其他的图片,使用Photoshop软件打开签名的图片,在“文件”菜单里面【打开】就可以。
在图层界面切换到【通道】,选择一个黑白分明或者明暗明显的签名图通道,一般都是选正序第二个或第三个通道。按着“Ctrl”键就会显示出手指和方块的图标,按键的同时左击一下选择的通道。
【打开】的快捷键:Ctrl O

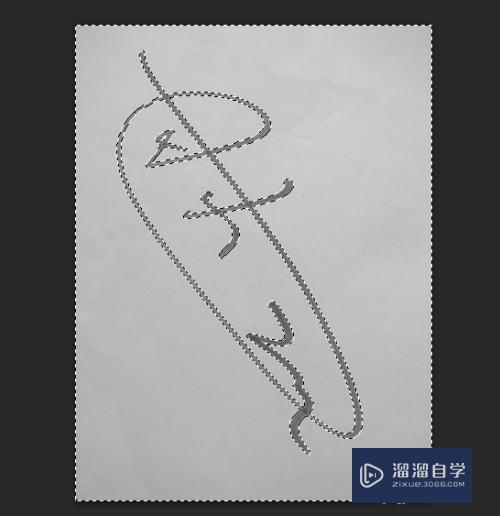
第2步
然后,切换到第一项的【图层】界面,双击激活和建立图层,就相当于把“背景”建立成“图层 0”。
当然,我们也可以右击【复制图层】或者使用快捷键“Ctrl J”复制新的图层,就看到在原图背景上把签名完好的弄出轮廓。
【复制】的快捷键:Ctrl J


第3步
再来就是按“Delete”键删除背景图,删除之后就剩下我们签名通过通道弄下来的签名,就完整的把签名抠下来了。
我们需要把文件保存下来,打开“文件”菜单里面的【存储为.....】存储为透明文件,这样才能放到其他图里面。
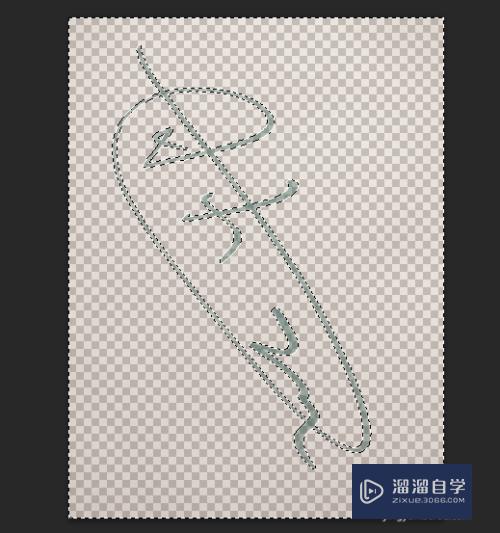
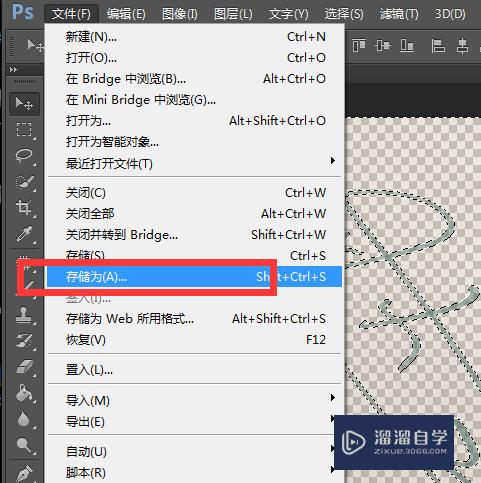
第4步
选择透明文件的文件格式是“CompuServe GIF”,设置一个文件名称,点击【保存】就出现其他的界面。
接下来依次操作就是【确定】了,GIF选项设置不变直接点确定,这建立的是【索引颜色】模式。
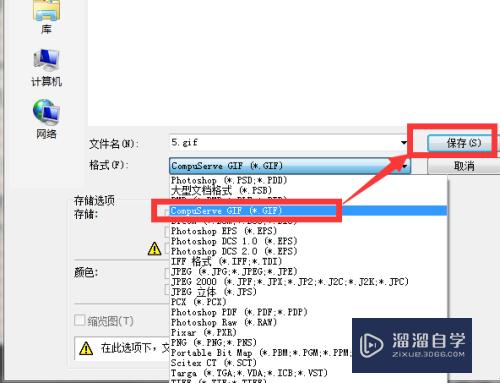
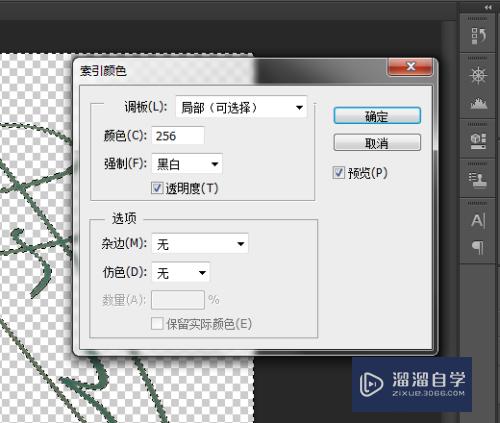

第5步
我们再使用PS软件打开刚刚做好的透明签名图,点开“图像”菜单里面的【模式】选择【RGB 颜色】,这是图片默认的正常阅览模式。
RGB模式切换好了,图层就由原来的不可操作的索引颜色变成了图层 1,我们才可以接下来的操作。


第6步
打开可以作为背影的图片,然后把做好的签名图直接拖到背景图里面,鼠标按着可以随意拖动签名到任意位置。
按“Ctrl T”是进入到自由变换状态了,我们就可以按着“Shift”的同时拖动签名正比例改变大小,拖着边角可以调整签名的角度。
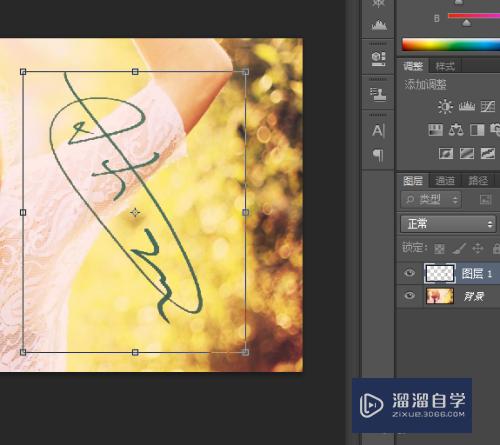
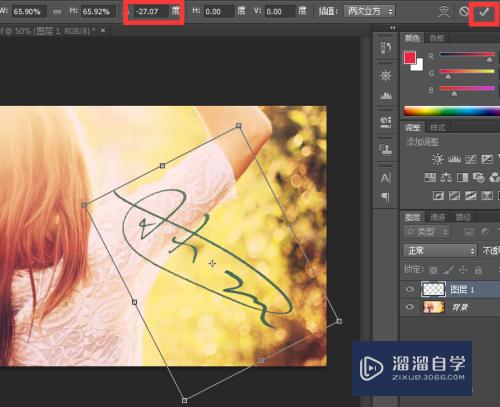
第7步
完成签名的位置、大小变换之后点右上角的对勾就可以确认操作,最后打开“文件”菜单,点击【存储为】弹出保存路径和格式的界面,普通图片保存为【JPEG】格式就可以了,选择好了就点击【保存】。
【存储为】的快捷键:Shift Ctrl S
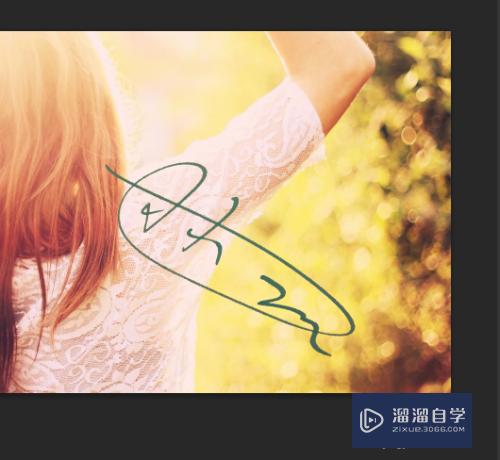
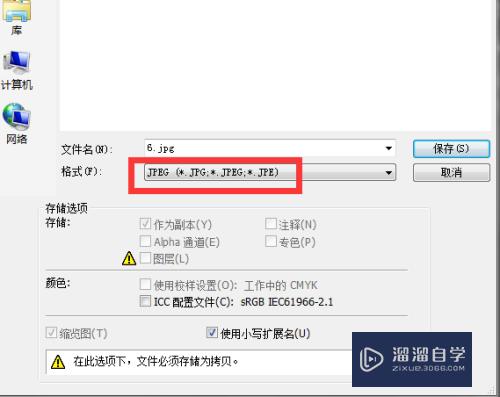

- 上一篇:PS中怎样快速精确地选择一个对象?
- 下一篇:PS中如何修改图片的尺寸大小?


评论列表