PS调亮美白图片的八种方法
在使用Photoshop时,常用的就是调色,而美白就是用的最多的,将八种调整方法整理出来,用美白图片作为例子来说明如何调色。在需要时可以选择几种方法进行混合使用。

工具/软件
硬件型号:华硕无畏15
系统版本:Windows7
所需软件:PS
方法/步骤
第1步
【滤色】
第一步打开素材,按ctrl j复制背景为图层1。在图层1上进行调制,不会影响到原图片,避免调制过程中出错。而且与原图片进行对比,可以了解到制作的效果。
将混合模式设置为“滤色”,图片的效果就变亮了。

第2步
【曲线】
点击“图层窗口”下方的“创建新的填充或调整图层”按钮,选择“曲线”。向左上方调整rgb曲线,将整体效果变亮,也可以适当的调整其它通道中的曲线。
不创建图层,直接使用的快捷键是ctrl m。

第3步
【可选颜色】
选择“图层”→“新建调整图层”→“可选颜色”,调整与图片背景颜色相对应的颜色中的参数。本例中所选的颜色是蓝、白、中性色,增加亮度就是降低黑色。
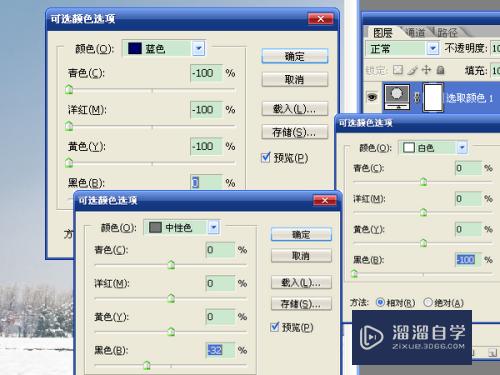
第4步
【亮度/对比度】
创建亮度/对比度图层或选择“图像”→“调整”→“亮度/对比度”。
调整亮度和对比度中的参数,数值大小与图像背景有关。

第5步
【色彩平衡】
创建色彩平衡图层,不创建图层选择“图像”→“调整”→“色彩平衡”或按ctrl b快捷键打开。
针对图像调整阴影、中间调、高光,这三个或任意几个的参数。变亮的参数如图。

第6步
【色阶】
创建色阶图层,不创建图层选择“图像”→“调整”→“色阶”或按ctrl l快捷键打开。
调整输入色阶中的三角块的位置,用改变直方图中的参数来达到变亮的效果。

第7步
【色相/饱和度】
创建色相/饱和度图层,不创建图层选择“图像”→“调整”→“色相/饱和度”或按ctrl u快捷键打开。
调整编辑选项中的全图和其它选项的参数,调整饱和度和明度,就能让图像变亮。
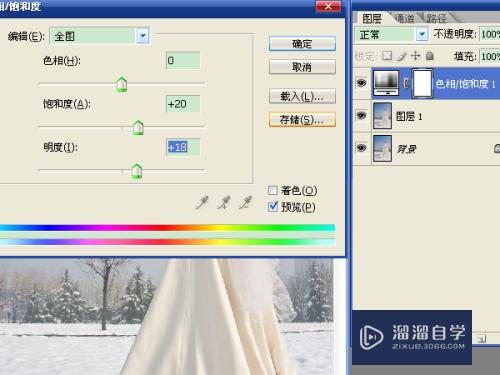
第8步
【通道混合器】
创建通道混合器图层,不创建图层选择“图像”→“调整”→“通道混合器”。
调整红、绿、蓝通道中的参数,在改变颜色的同时,也改变了图像的亮度。

第9步
这是八种功能叠加到一起后产生的效果。在调制出协调自然的效果时,除了选择以上几个功能,还要用到高斯模糊、填充图层、画笔工具等功能进行修饰。

- 上一篇:如何用PS制作gif动态图片?
- 下一篇:PS快速置换功能怎么用?


评论列表