Photoshop铅笔工具的使用教程
设·集合小编 发布时间:2023-03-31 15:10:10 553次最后更新:2024-03-08 12:02:28
Photoshop作为平面设计中应用最广的图形处理软件,它的使用已经进入千家万户。用自己学到的一些知识,教大家怎样用好Photoshop这款软件,今天就先来为大家分享下,Photoshop铅笔工具的使用教程
工具/软件
硬件型号:戴尔灵越15
系统版本:Windows7
所需软件:Photoshop CS6
方法/步骤
第1步
我们首先看铅笔工具的位置。它在工具栏中和画笔工具在同一个位置,我们右击就可以看到铅笔工具了。

第2步
然后我们新建一个画布,看一下画笔工具的作用以及属性。

第3步
之所以都成为笔,是因为画笔工具和铅笔工具的作用其实相差无几,都是在画布上画出我们想要的图形的。那么他们的区别在哪里呢?第一个区别就是,画笔工具画出的线比铅笔工具的边缘更加粗糙,更加不流畅,小编做一副对比就能看出来。
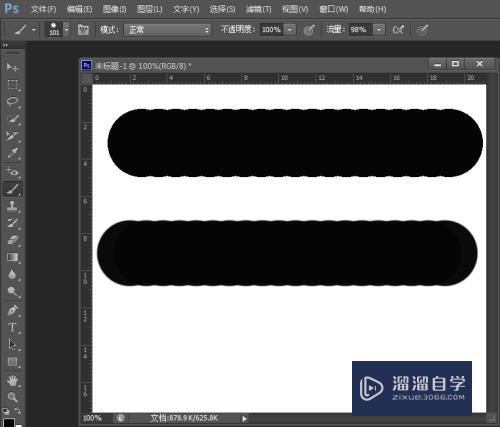
第4步
下边我们还是看一下铅笔工具的属性。

第5步
首先来看第一个属性。铅笔工具和画笔工具第一个属性栏都是差不多的。但是唯一不同的是,铅笔工具的硬度其实改变并没有什么影响,一般都是很硬的一种状态。

第6步
第二个铅笔面板,跟画笔面板一样,功能基本没有什么区别,这个面板工具小编用了两章的经验来进行过讲解,这里就不再一一详述了。

第7步
后边的不透明度,其实就是画笔的深浅。我们可以通过改变不透明度画出来的两条线,观察不透明度对颜色深浅的影响。

第8步
后边的自动抹除又是什么意思呢?我们改变前景色与背景色,变为不同的颜色,勾选自动抹除。先用前景色画一条线,在再这条线上重复画,会发现变成了背景色的颜色。这就是自动抹除的意思,他可以通过多次绘制达到前景色与背景色的转化。


相关文章
广告位


评论列表